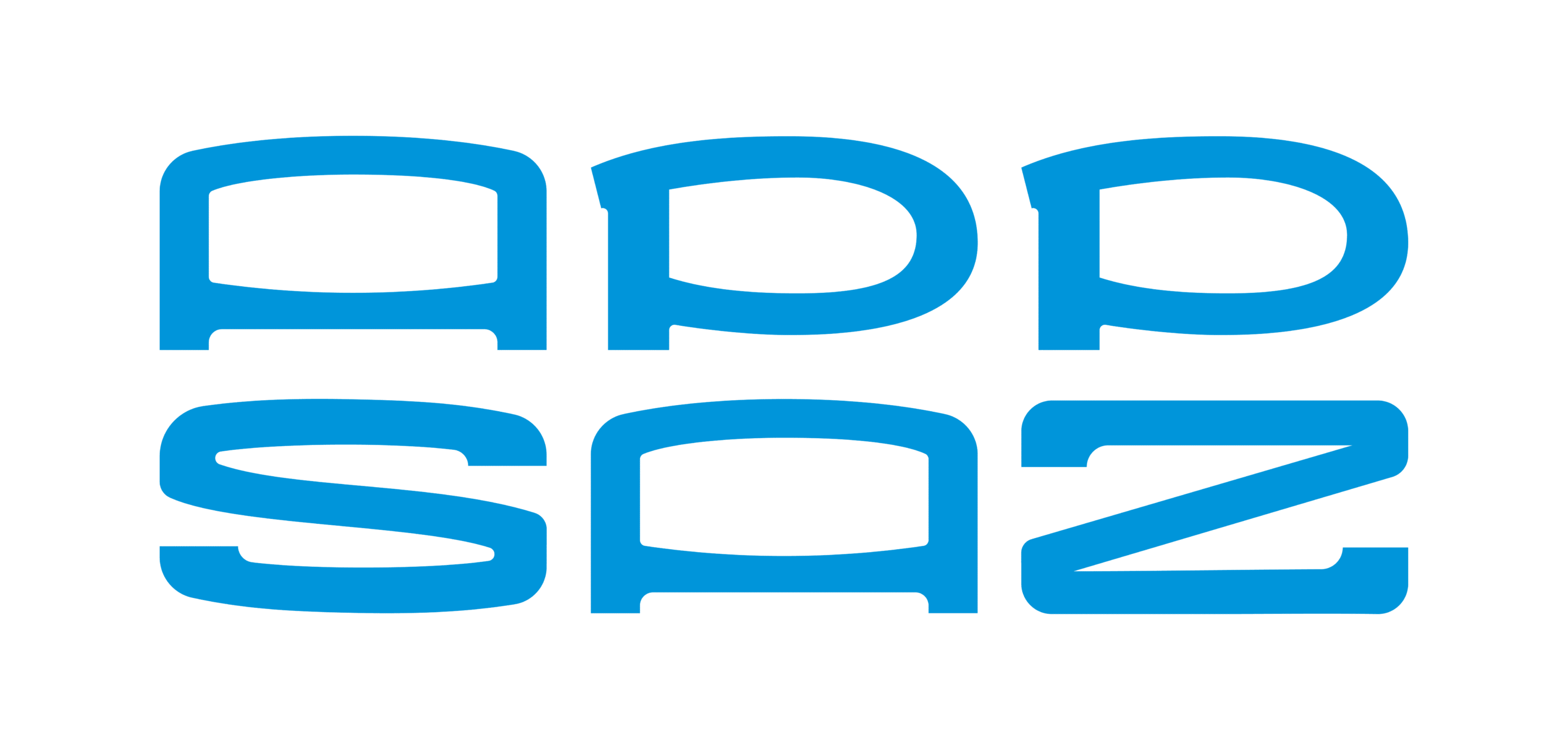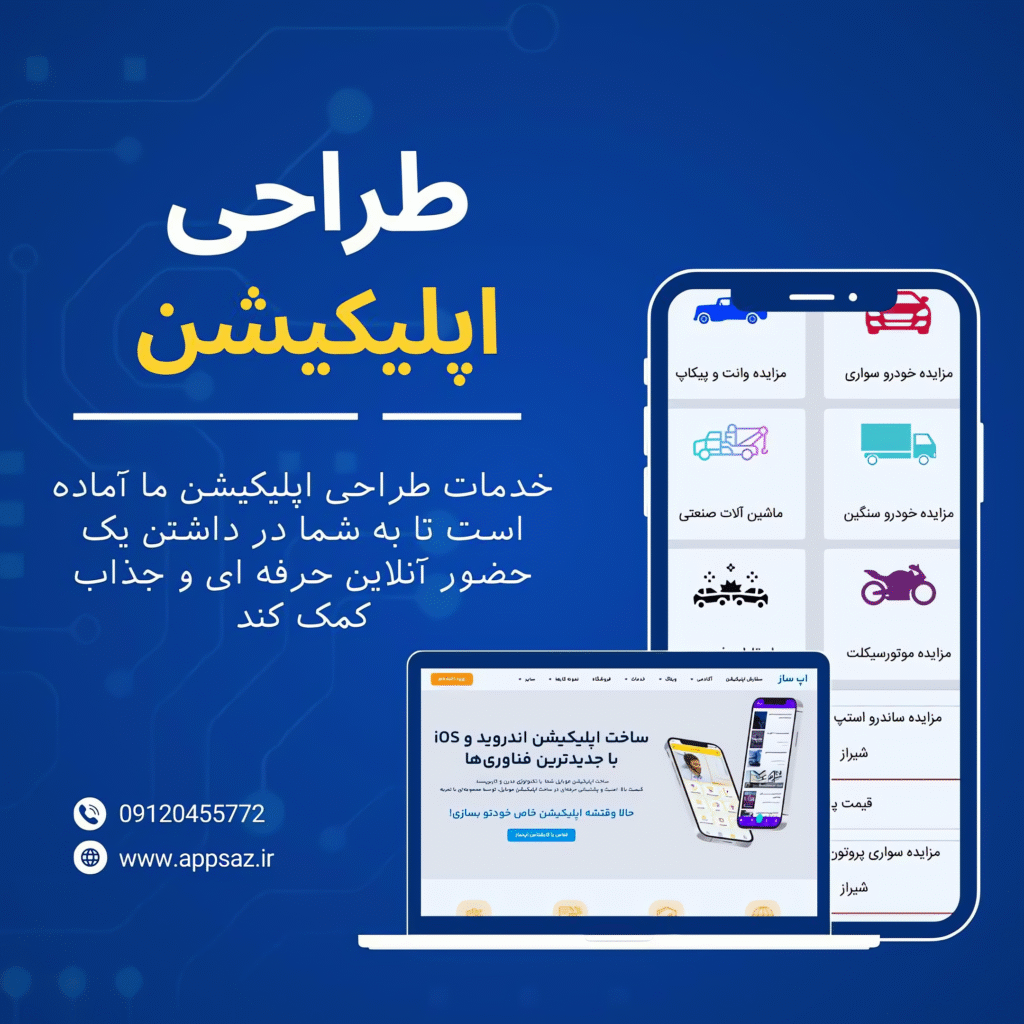در مقاله قبل درمورد چطور از سند InDesign خود، یک کتاب الکترونیکی PDF تعاملی خروجی بگیریم صحبت کردیم در این مقاله قصد داریم درموردچگونه از سند InDesign یک Reflowable EPUB خروجی بگیریم صحبت کنیم
در EPUB های Reflowable، متن توی صفحه ثابت نیست و اجازه میدهد محتوایش با دستگاه های مختلف سازگار شوند. خواننده همچنین برای بهبود خوانایی متن، توانایی بزرگنمایی اندازه قلم، همچنین هایلایت کردن متن و کپی کردنش و درج نشانکها را دارد. اگر کتابتان را به عنوان text-only layout تنظیم کرده باشید، به راحتی با قالب EPUB سازگار میشود. اگر مانند کتاب Inbox Zero، چیدمانتان با جزئیات بیشتری – مثل تصاویر، جریان نامنظم متن، ستون ها و رنگ – همراه باشد، با ساده کردن طراحی کتابتان، نتیجه نهایی EPUB قابل پیشبینیتر خواهد بود. گزینه دیگر این است که از کتاب خود یک fixed layout EPUB خروجی بگیرید. از آنجایی که روند ایین کار همیشه در حال تغییر است در این آموزش به چگونگی آن نمیپردازیم. Adobe InDesign CC قابلیت ایجاد یک خروجی fixed layout را دارد ولی نتایجش شاید کمی غیر قابل پیشبینی باشند. اگر میخواهید قالببندی کتاب design-heavy خود را حفظ کنید، از طراحی خود را به عنوان یک PDF تعاملی خروجی بگیرید یا از یک پلاگین InDesign یا اپلیکیشن تبدیل fixed layout استفاده کنید. تعداد زیادی از این موارد توی بازار وجود دارد و همگی در حال پیشرفتاند، بنابراین اگر میخواهید یک فایل EPUB با مزایای طراحی PDF ایجاد کنید، ارزش بررسی کردن را دارد. حالا بیایید ببینیم چطور میتوان یک کتاب ترکیبی، مانند طرح Inbox Zero، را به طراحی سادهتری مطابقت بدهیم تا برای خروجی گرفتن از یک قالب reflowable EPUB آماده باشد.
گام اول
میخواهیم سند Inbox Zero را دوباره طراحی کنیم تا برای گرفتن خروجی EPUB مناسب باشد. اگر یک طرح ساده کتاب که فقط با متن دارد، ایجاد کردهاید، فقط باید اطمینان حاصل کنید که سبکهای پاراگراف (که کمی پایینتر در گام دوم، آن را با جزئیات بررسی میکنیم) را روی تمام متن خود اعمال و ToC فهرست مطالب را (که در گام چهارم به آن میپردازیم) تنظیم کنید.کار را با ایجاد یک سند جدید InDesign برای طراحی مجدد کتابمان شروع میکنیم. در InDesign ، به File> New> Document بروید. در پنجره باز شده ، Intent را روی Digital Publishing (یا درصورتی که نسخه InDesign شما DP در دسترس نباشد روی وب) تنظیم کنید. برای ایجاد layout تک صفحه، انتخاب Facing Pages را لغو کنید. برای اندازه صفحه، Width را روی 612 پیکسل (8.5 اینچ) و Height را روی 792 پیکسل (11 اینچ) تنظیم کنید. اندازه دستگاههای مختلف کمی متفاوتند اما این تنظیم 8.5 در 11 اینچ گزینهای بسیار بیخطری است.
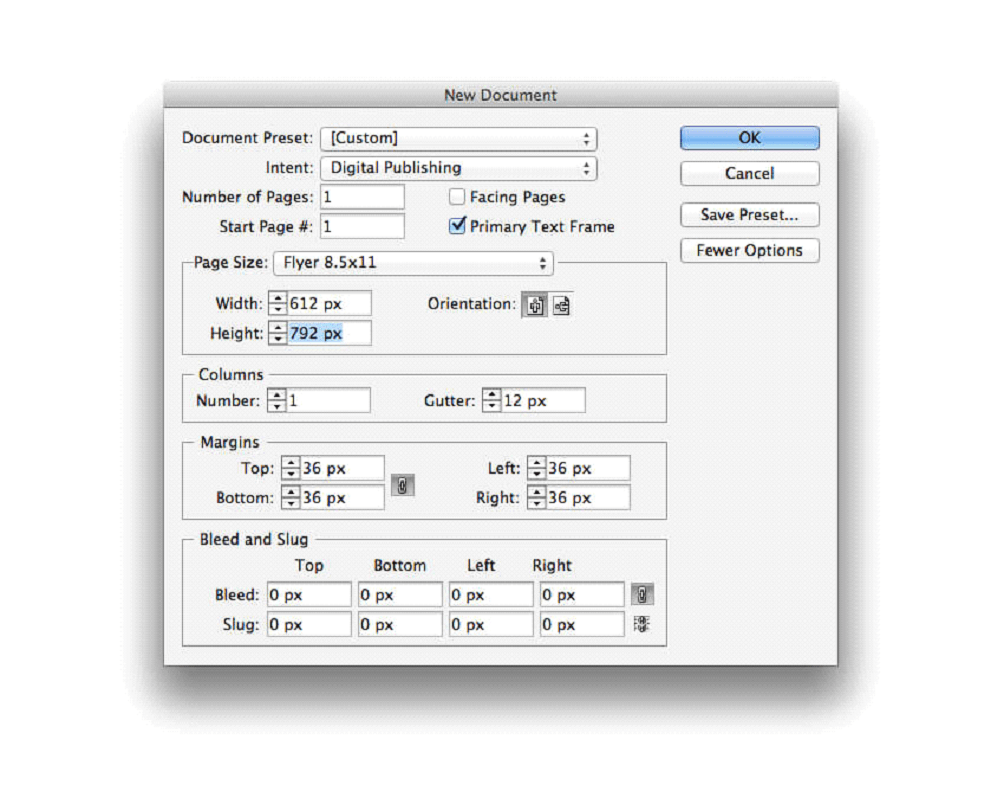
برای ایجاد سند جدید خود ، روی OK کلیک کنید.
گام دوم
اکنون میتوانیم برخی از متن کتاب اصلی را به layout جدید خود منتقل کنیم. EPUB ها انعطافپذیر طراحی شدهاند و خوانندهها در صورت تمایل میتوانند گزینه های قلم خود را تنظیم کنند. بنابراین توی طراحی نگران حفظ قالببندی متنتان نباشید. مهم، حفظ سلسله مراتب متن است، یعنی عنوانها، زیرعنوانها و متن بدنه در اندازه و وزنهای متفاوت. اگر این بخشهای مختلف متن را به عنوان Paragraph Styles تعریف کنید، میتوانید به راحتی فهرست مطالب را ایجاد کنید. نشانگر خود را روی پاراگرافی که میخواهید آن را به عنوان سبک بدنه متن تعریف کنید قرار دهید یا آن را هایلایت کنید و سپس به Window > Styles > Paragraph Styles بروید. روی دکمه ا Create New Styleدر پایین پانل کلیک کنید و روی new style دوبار کلیک کنید تا پنجره گزینه ها باز شود. Body Text را برای استایل انتخاب کرده و OK را کلیک کنید.
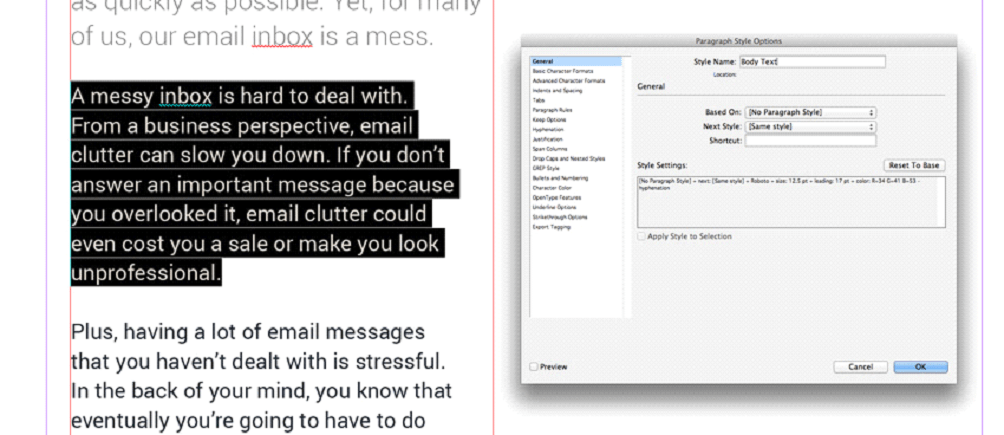
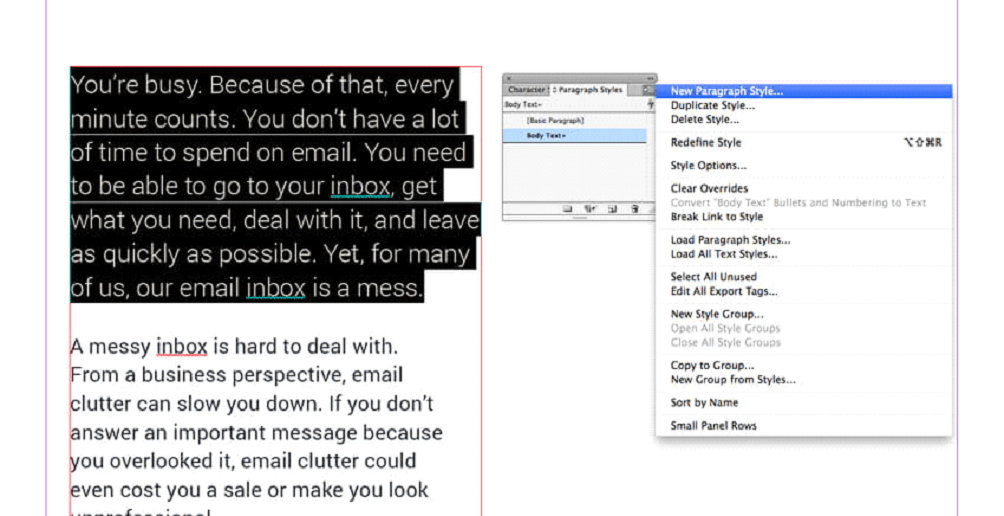
این پروسه را برای متن زیر عنوان تکرار کنید ، یک Paragraph Style جدید ایجاد کنید و نامش را آن Sub-heading بگذارید.
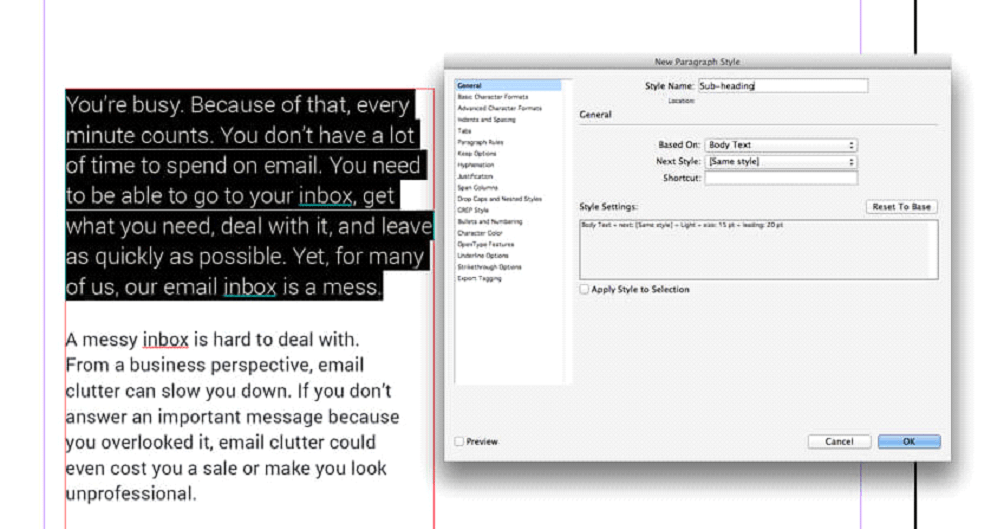
همین کار را برای عناوین موجود در سندتان انجام بدهید و یک استایل جدید ایجاد کنید و نام آن را Header بگذارید.
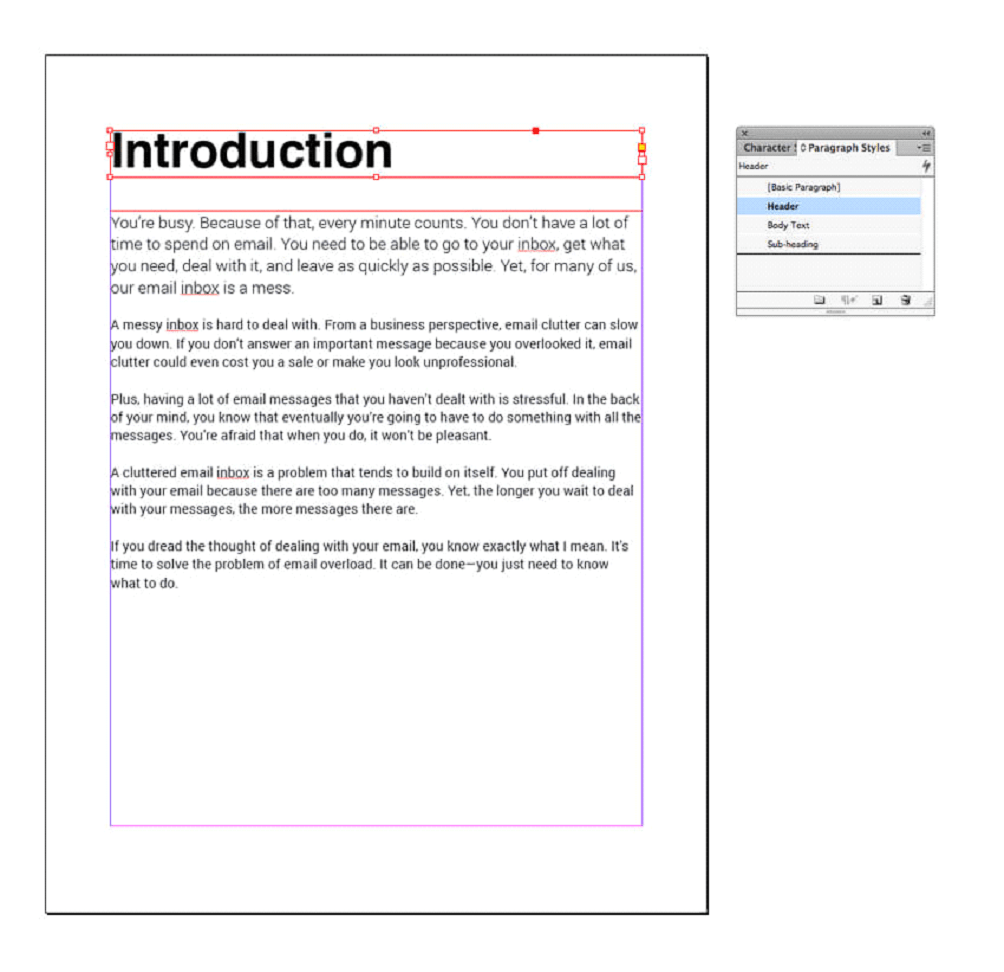
حواستان باشد که Paragraph Style تمام متن کتاب یکسان باشد – میتوانید این کار را با هایلات کردن متن و یک بار کلیک روی نام استایل توی پانل Paragraph Styles، انجام دهید.
گام سوم
اگر می خواهید به layout تان تصاویری اضافه کنید حواستان باشد که در صفحه نشانهگذاری شده باشند. به عنوان مثال، اگر میخواهید تصویری را بین دو پاراگراف متن قرار بدهید باید تصویر را در این نقطه ثابت کنید تا هنگام خروجی گرفتن EPUB، InDesign عکس را به صورت از پیش تعریف شده؛ به انتهای قسمت متن اضافه نکند.نشانگر Type Tool (T) خود را بین دو پاراگرافی قرار دهید که میخواهید تصویر نشانهگذاری شود. سپس به File> Place بروید، تصویرتان را انتخاب و آن را باز کنید. InDesign تصویر را در قاب متن رها میکند و در حین کار آن را نشانهگذاری میکند. این کار با یک نماد لنگر کوچک در سمت راست بالای تصویر انجام میشود.

می توانید اطراف تصویر را متنی نگذارید تا به آن فضای تنفسی داده شود و اندازه تصویر را بدون اینکه تأثیری روی موقعیتش در EPUB داشته باشد، نهایی تنظیم کنید.
گام چهارم
حتی اگر قبلاً یک صفحه مطالب ایجاد کردهاید باز هم باید برای کتابتان فهرست مطالب تنظیم کنید. EPUB با استفاده از فهرست مطالب مبتنی بر Style سندتان حرکت میکند.
به Layout > Table of Contents مطالب بروید. در پنجره ای که باز می شود ، می توانید Titleفهرست مطالبتان را تنظیم کنید. در اینجا از نام پیش فرض Contents استفاده کردهایم. همچنین میتوانید Style عنوانتان را تنظیم کنید. در اینجا سبک Header را انتخاب کردهایم و در کل کتاب از آن استفاده میکنیم.
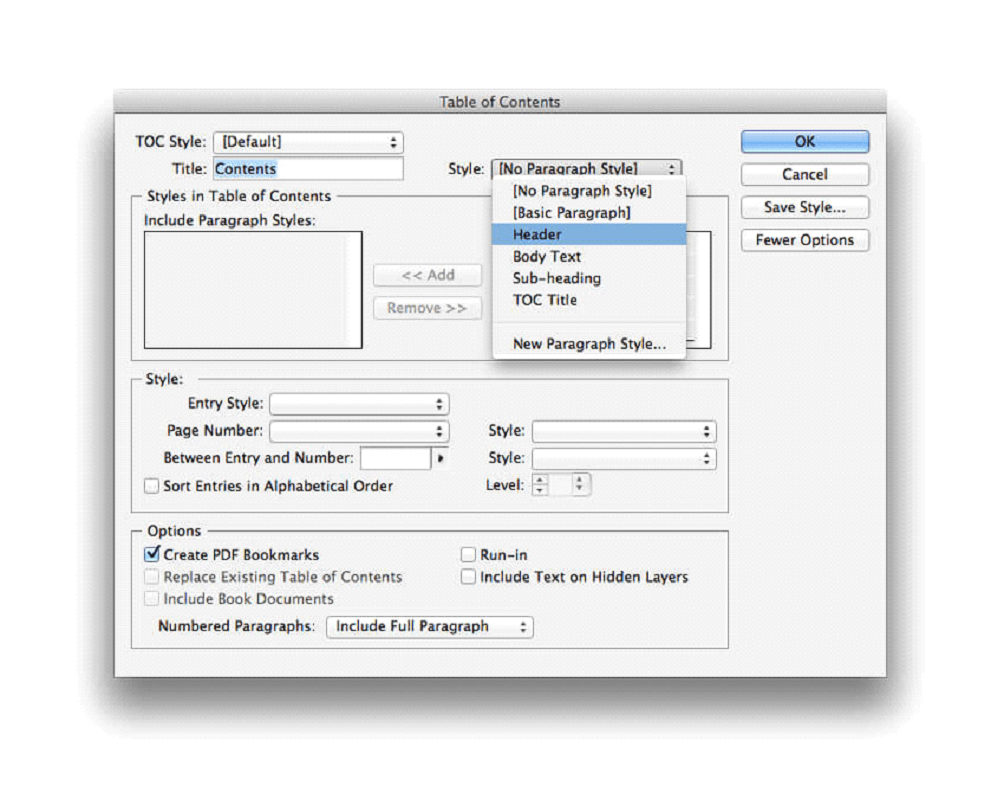
اگر دوست دارید صفحه مطالبتان به صورت خودکار لیست کاملی از مطالب را بر اساس عناوین موجود در کتابتان ایجاد کند در لیست Other Styles ، روی Header کلیک کنید و Add را بزنید تا در لیست Include Paragraph Styles اضافه شود.
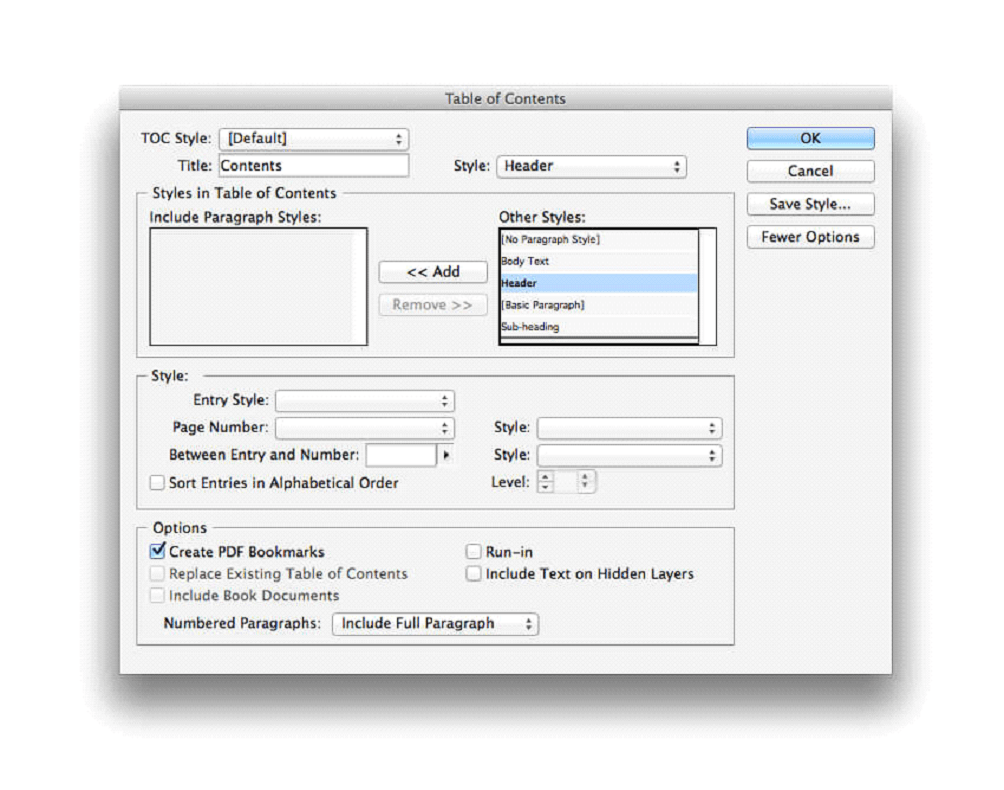
همچنین میتوانید تنظیمات را برای Entry Style تنظیم کنید. در اینجا Body Text Paragraph Style را انتخاب کردهایم تا اندازه متن در کل کتاب ثابت بماند.
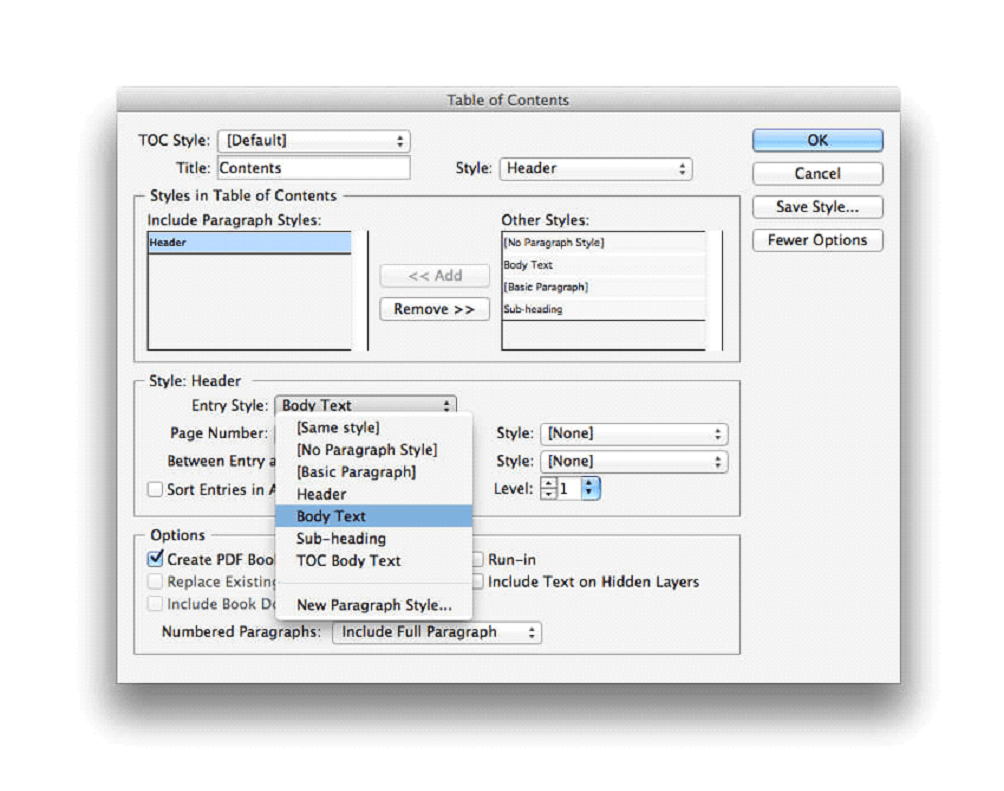
وقتی روی OK کلیک کنید ، InDesign نشانگر شما را با فهرست محتوای آمادهشده بارگیری میکند
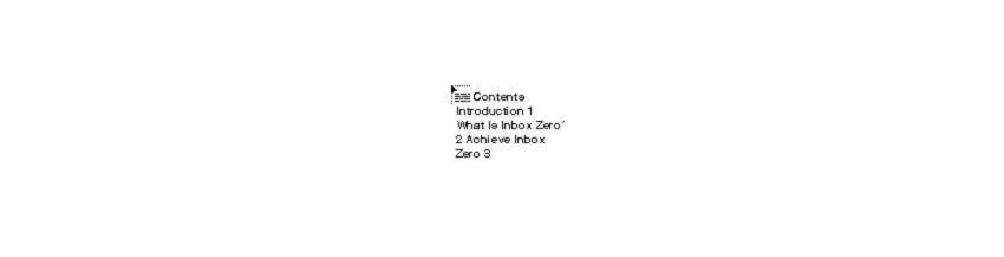
در ابتدای سندتان، با استفاده از پنل صفحات (Window> Pages) صفحه خالیای ایجاد کنید و یک بار بر روی صفحه کلیک کنید تا فهرست مطالب روی صفحه رها شود.
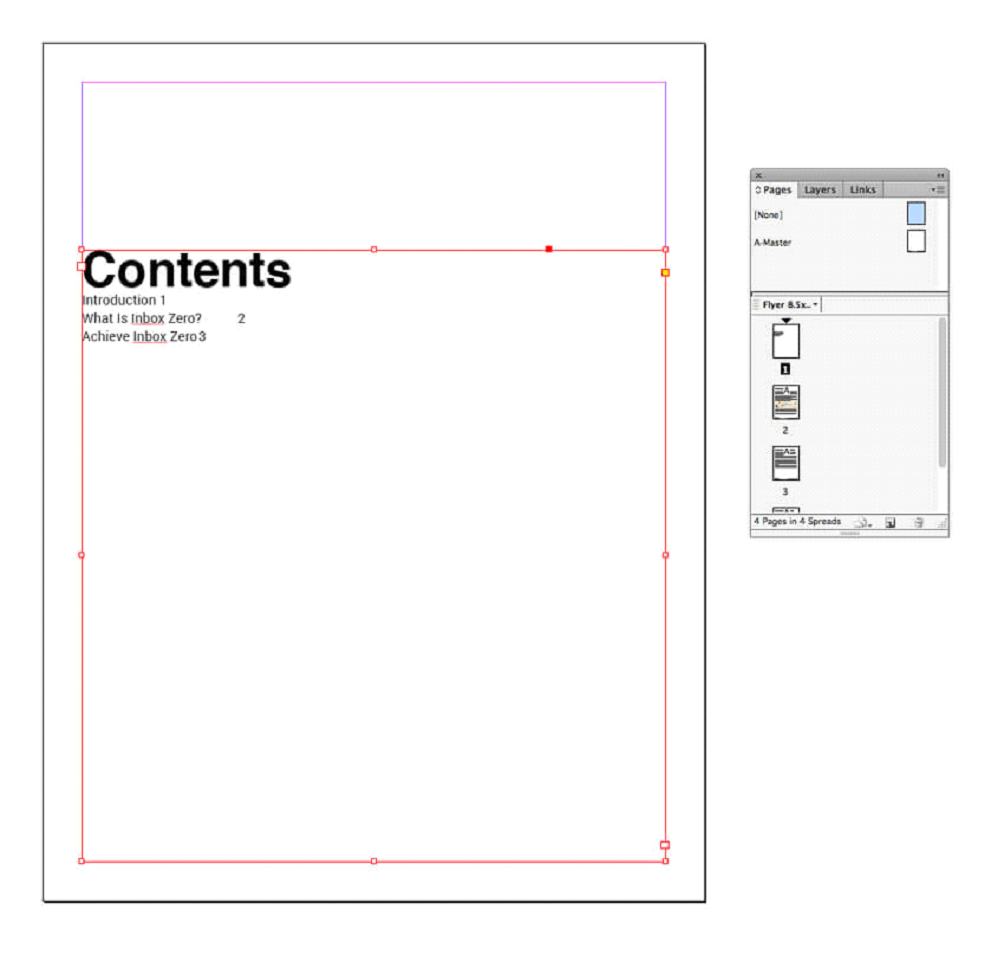
اگر بعداً اگر خواستید صفحه مطالب خود را بروزرسانی کنید، این کار را به راحتی میتوانید با رفتن به Layout > Update Table of Contents انجام دهید.
گام پنجم
اکنون آماده خروجی گرفتن یک EPUB از سندتان هستید. به File> Export بروید، اسمی برای کتاب الکترونیکیتان بگذارید و EPUB را از فهرست Format انتخاب کنید. روی Save کلیک کنید.
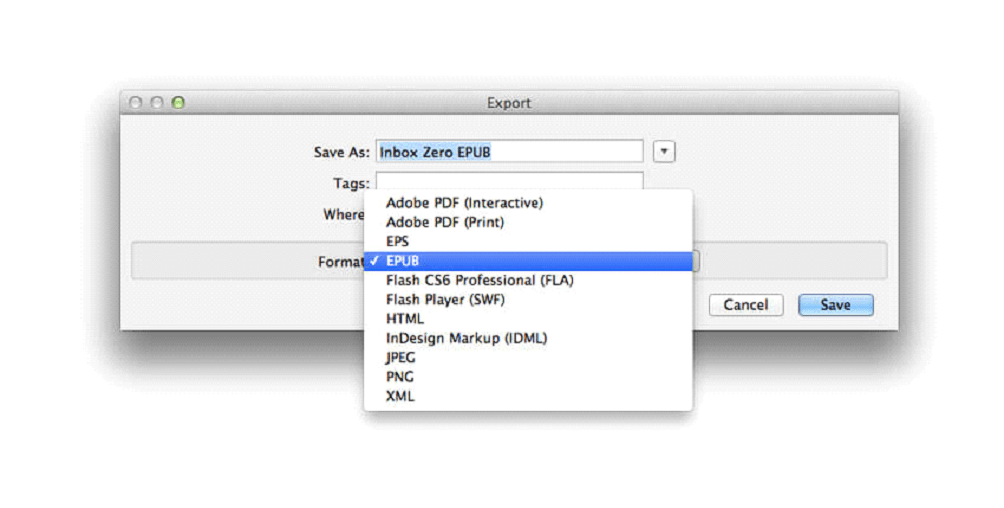
گام ششم
میتوانید نسخه EPUB را در پنجره Export Options و از بالای قسمت General تنظیم کنید. EPUB 2.0.1 مناسب eReaders و دستگاههای قدیمیتر است در حالی که EPUB 3.0 نسخه جدیدتر است (بیشتر فروشگاههای بزرگ کتاب الکترونیکی الان این نسخه را ترجیح میدهند).
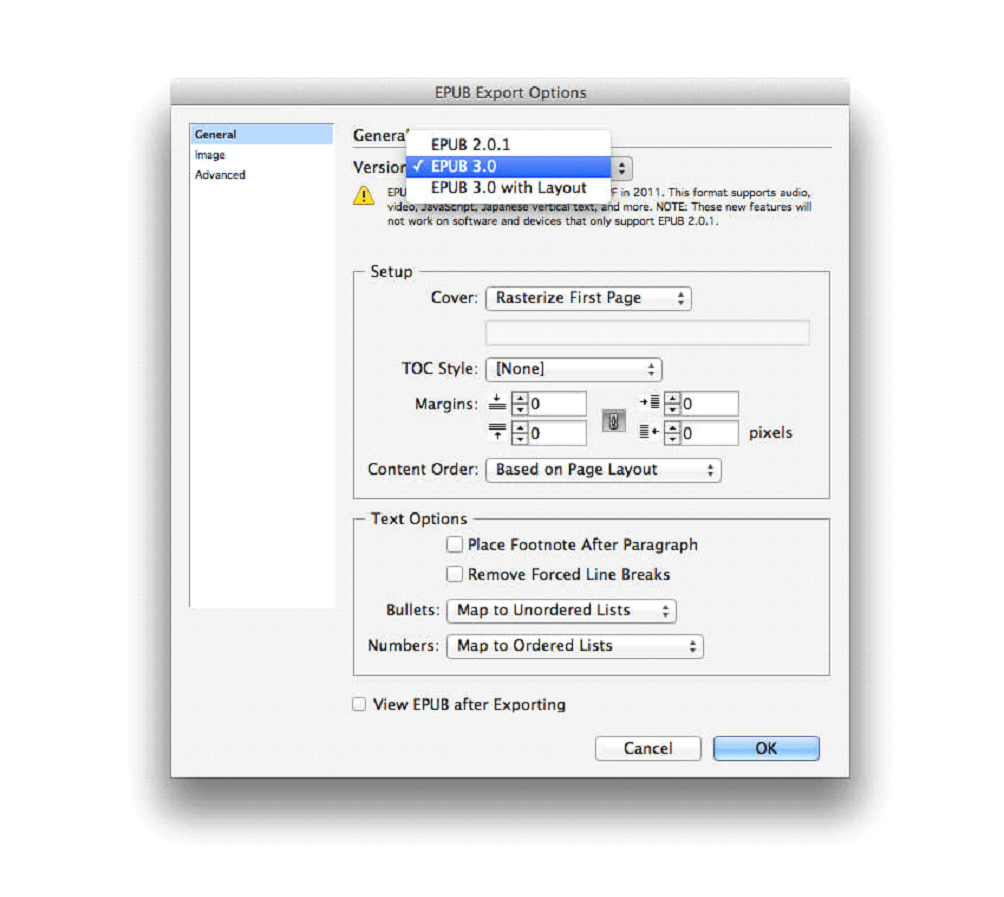
همچنین میتوانید از زیر گزینههای Setup یک کاور برای EPUB تان انتخاب کنید. تصویری را از صفحه اول خود بصورت تصادفی انتخاب کنید یا روی گزینه Choose Image کلیک کنید تا تصویری جلد جداگانهای اضافه شود.
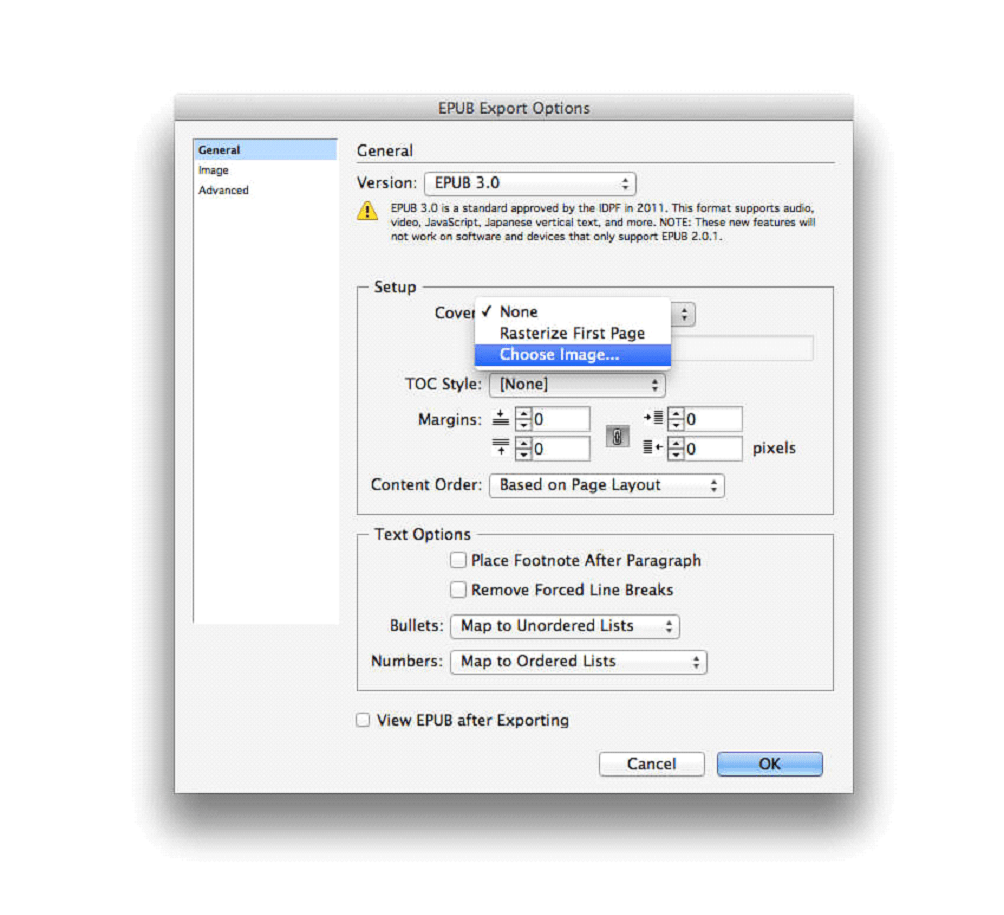
گام هفتم
در زبانه های Image و Advanced منوی سمت چپ، گزینه های بیشتری برای Reflowable EPUB خود پیدا خواهید کرد. می توانید وضوح تصاویر خود را تنظیم کنید. پایین آوردن آنها تا 72 ppi به کاهش اندازه EPUB کمک میکند و برای اکثر دستگاههای مطالعه کاملاً مناسب خواهد بود
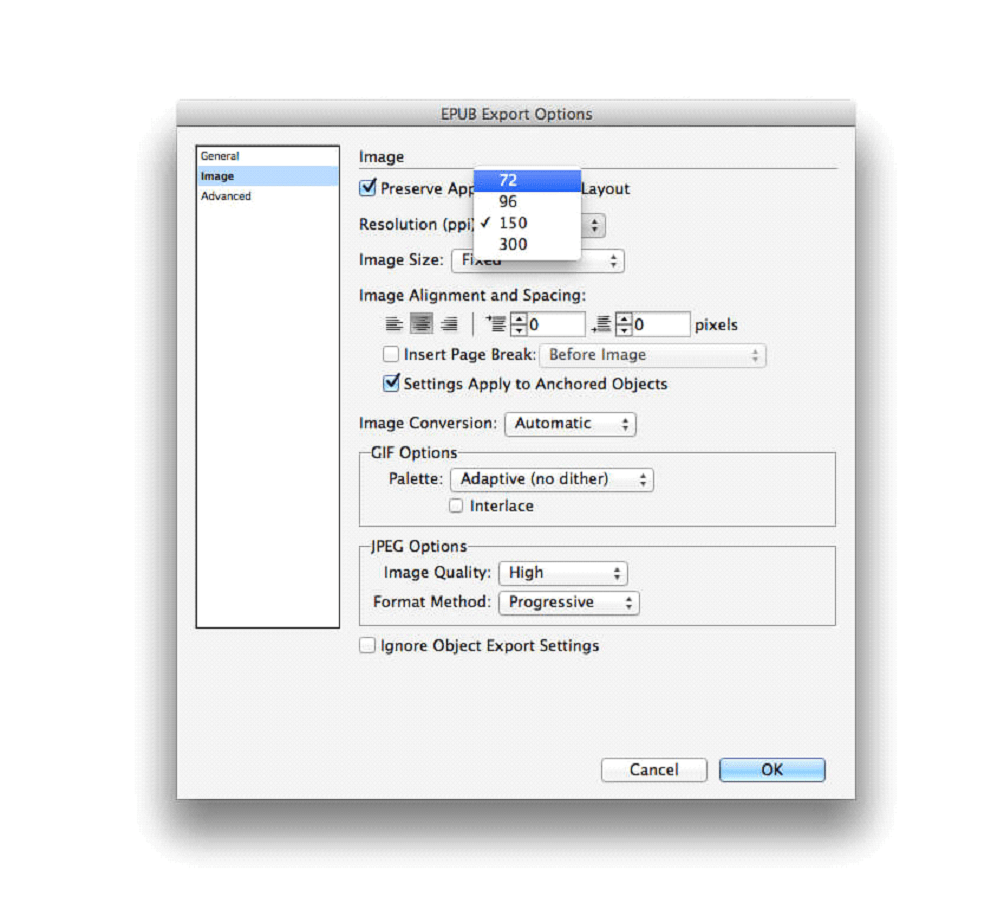
بعد از تغییر گزینهها همینطور پیش بروید و روی OK کلیک کنید. اگر بعد از دکمه خروجی گرفتن، View EPUB را علامت بزنید، EPUB در یک برنامه پیشفرض باز میشود (در Mac توی iBooks باز میشود). در غیر این صورت، میتوانید به پوشهای که EPUB توی آن ذخیره شده، بروید و از آنجا بازش کنید. شاید بخواهید قبل از بارگذاری پرونده در فروشگاه eBook، تنظیماتی را که در eReader یا تبلت مشخص کردهاید، آزمایش کنید.
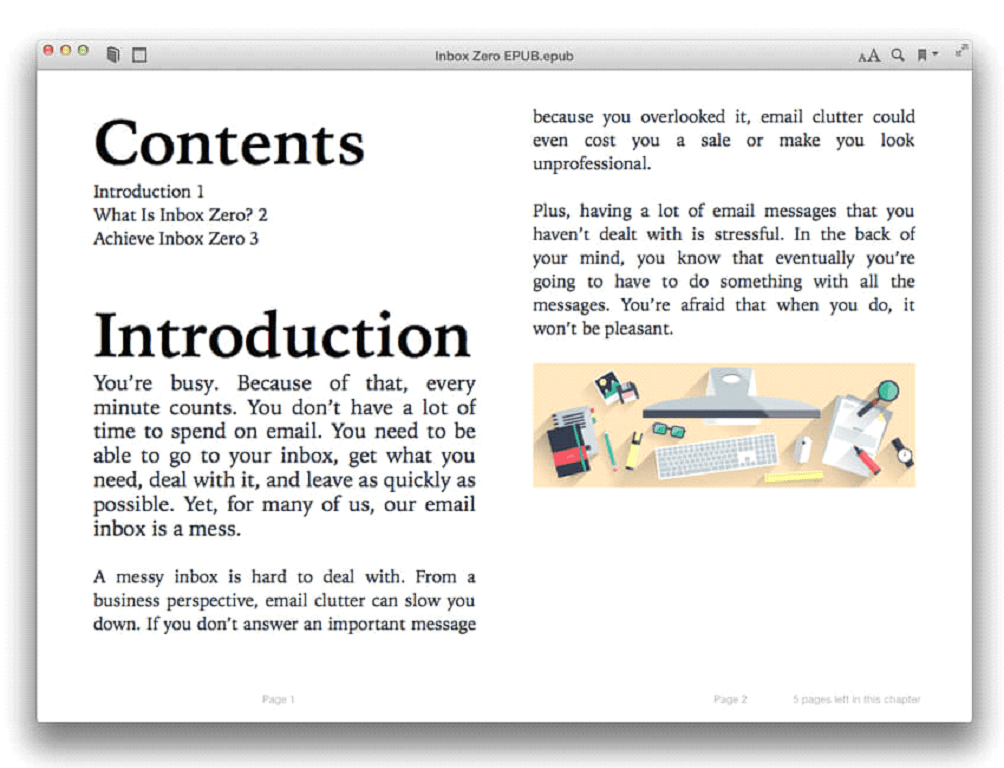
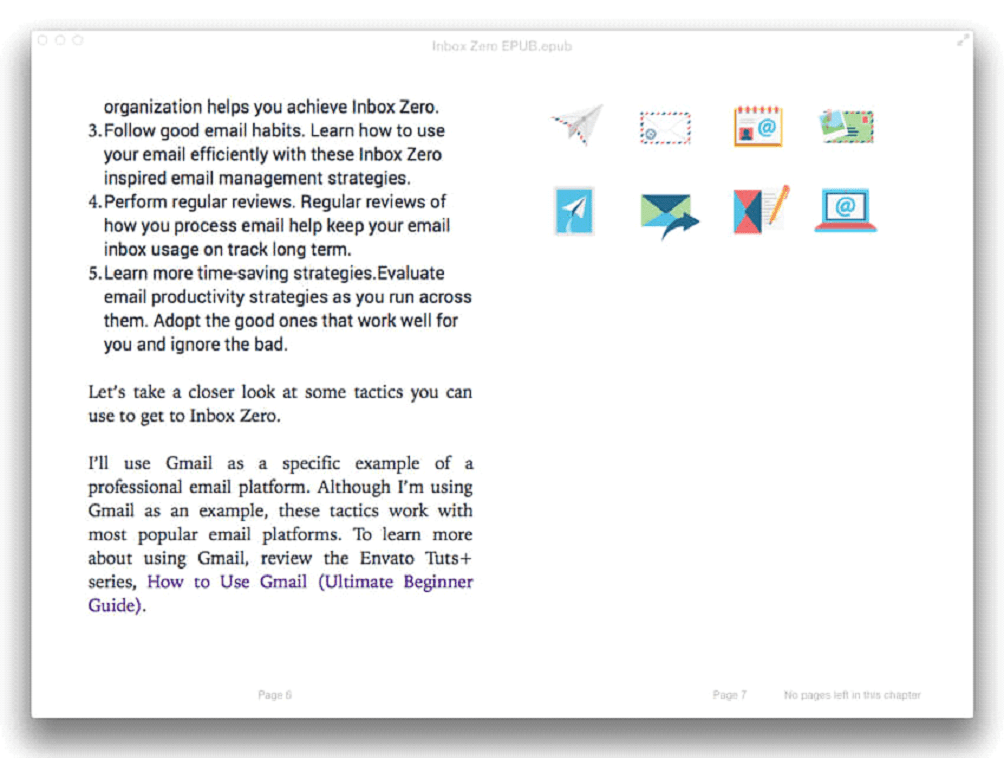
نتیجهگیری
حالا میتوانید کتاب الکترونیکی براق و جدید خود را تحسین کنید. شاید برای حفظ طرح کتاب اصلیتان، یک PDF تعاملی یا برای انطباق با استانداردهای فعلی فروش کتاب الکترونیکی، یک قالب reflowable EPUB را انتخاب کرده باشید. در هر صورت فایلی به دست میآورید که برای مشاهده در دستگاههای دیجیتال، کاملاً تنظیم شده است. اگر می خواهید کارها را با نسخه اصلی بررسی کنید ، به کتاب Envato Tuts + eBook ، The Ultimate Guide to Inbox Zero Mastery مراجعه کنید. کتابهای الکترونیکی راهی عالی برای انتقال سریع و ارزان محتوایتان به مخاطبانی گسترده است و روند طراحی، خروجی گرفتن و فروش میتواند واقعاً سرگرمکننده باشد. در این آموزش ما دو روش اصلی ایجاد کتاب الکترونیکی را با استفاده از InDesign بررسی کرده ایم. بیایید یک مرور سریع داشته باشیم:
- PDF تعاملی – این قالب layout اصلیتان را حفظ میکند که استفاده از آن را برای کتابهایی با طرحهای غیر سنتی مانند کتابهای راهنما، کتابهای عکسدار، نمونه کارها یا مجلات عالی میکند. همچنین میتوانید عناصر تعاملی مانند ارجاع متقابل و هایپر لینک ها را وارد کنید تا جلوه خاصی به طراحی شما بخشد.
- EPUB – در اینجا بررسی کردیم که چطور میتوانید یک reflowable EPUB ایجاد کنید که آن را مناسب استفاده eReaders و تبلتها میکند. خوانندگان انعطافپذیری لازم را برای بزرگنمایی متن، نشانکگذاری صفحات و برجسته کردن متن دارند و این امر، آن را تبدیل به یک قالب مورد جستجو برای خوانندگان مشتاق کتاب الکترونیکی میکند.