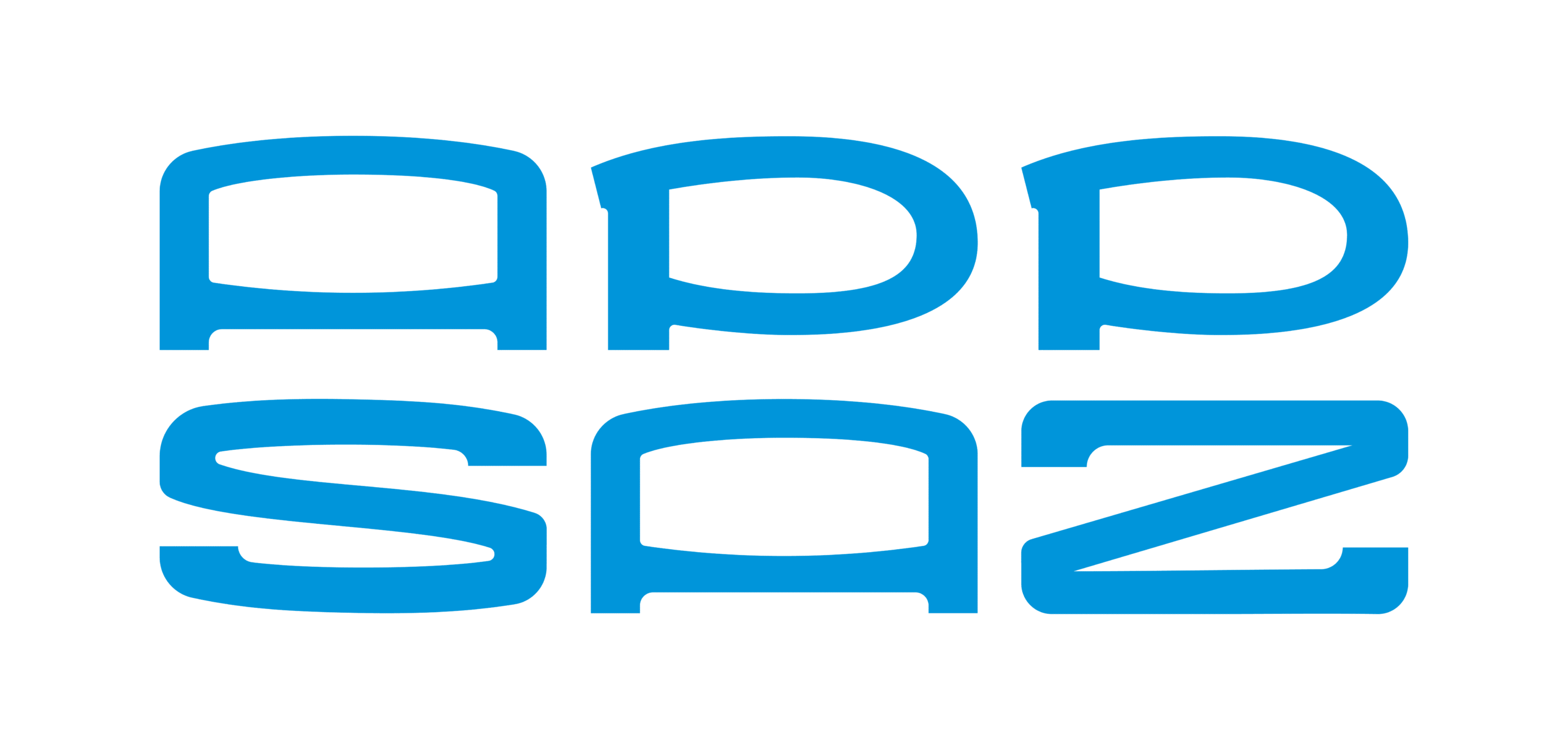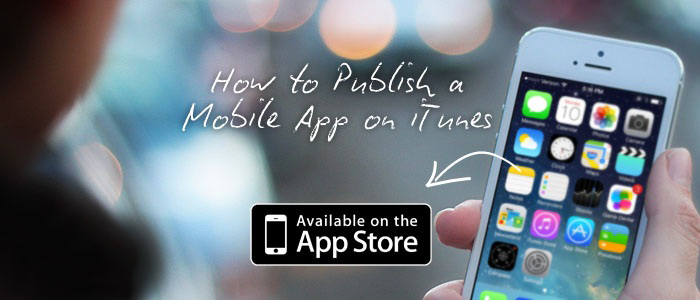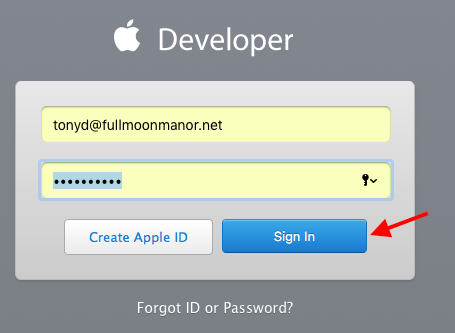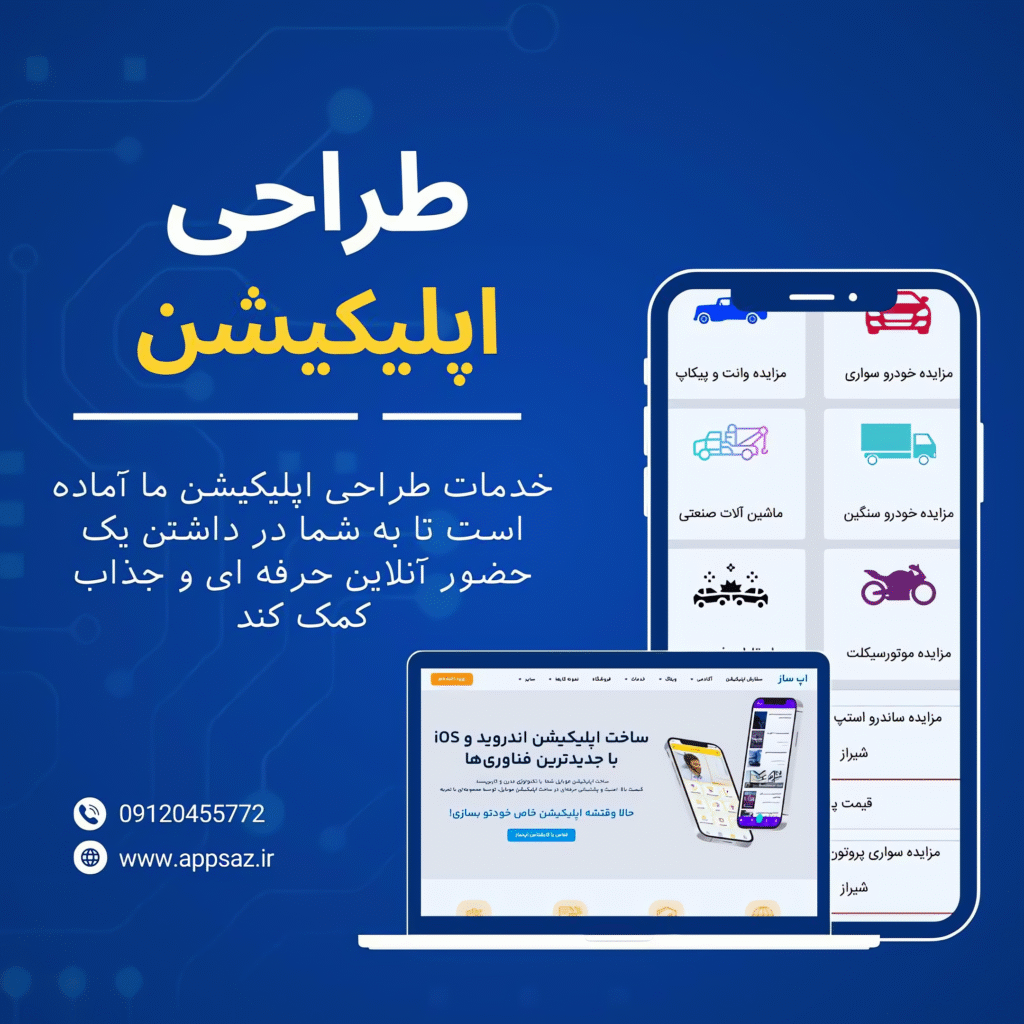برای انتشار اپلیکیشن ها در اپل استور یا ثبت اپلیکیشن در اپ استور باید مراحل زیر را دنبال کنید:
1-ثبت نام به عنوان توسعه دهنده اپل
1-اولین قدم برای انتشار اپلیکیشن ها در اپ استور ثبت نام به عنوان توسعه دهنده(Apple Developer Account) است. ثبت نام از اینجا انجام میشود.
هزینه ساخت این اکانت چه بخواهید اپلیکیشن را رایگان منتشر کنید چه غیر رایگان 99$ سالانه هست.
2-پس از ورود به حساب توسعه دهنده وارد صفحهای مطابق با تصویر زیر میشوید.
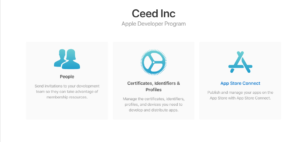
در این صفحه امکانات مختلفی مانند داکیومنت، انجمن، پشتیبانی و… در اختیار شما قرار می گیرد.
دو مورد زیر برای انتشار اپلیکیشن ها بسیار مورد نیاز هستند:
-Certificates, IDs & Profiles
-iTunes Connect
در زیر هریک را توضیح میدهیم:
-Certificates, IDs & Profiles
در یک دستگاه غیر جیل بریک شده iOS، فقط اپهایی که توسط اپل تایید شدهاند و از طریق اپ استور نصب شدهاند قابل اجرا هستند.
اجرای هر اپلیکیشن در iOS نیاز به Apple Certificate(مجوز اپل) دارد. اپهایی که از اپ استور دانلود و نصب میشوند دارای یک گواهینامه(certificate) هستند. این گواهی نامه قبل از اجرا به سیستم اجازه اجرا شدن اپلیکیشن را میدهد.
اگر گواهینامه نداشته باشد یا نامعتبر باشد اپلیکیشن اجرا نمیشود.
به عنوان توسعه دهنده شما میتوانید اپلیکیشن را روی گوشی خود نیز اجرا و تست کنید. برای این کار شما نیاز به ساخت certificate(گواهی نامه) دارید.
در قسمت Certificates, IDs & Profiles، به شما این امکان داده میشود که پروفایل(profile) ایجاد کنید. به پروفایل، هویت امضای کد هم گفته میشود که فایلهایی تولید میکند که باعث میشود Xcode اعتبار برنامههای iOS را تشخیص دهد.
دو نوع پروفایل وجود دارد:
پروفایل توسعه دهنده: در این پروفایل شما باید دستگاههایی که قصد دارید اپلیکیشن را بر روی آنها اجرا و تست کنید را معرفی کنید. اپلیکیشن شما روی این دستگاههای تعریف شده قابل اجرا هست.
پروفایل انتشار: این مربوط به ثبت برنامه قبل از ارائه اپلیکیشن برای گرفتن تاییدیه اپل است.اطلاعات دستگاه خاصی را شامل نمیشوند ولی شما نمیتوانید روی تمام اپلیکیشنها آن را اجرا کنید زیرا اپل بعد از مراحل تایید نیاز به ثبت برنامه دارد.
اگر بخواهید در برنامه پوش نوتیفیکیشن هم ارسال کنید، Certificates, IDs & Profiles امکان گواهی نامه به پوش(push certificate) را هم ایجاد میکند.
-iTunes Connect
این یک پرتال است که شما برای ارائه اپلیکیشن استفاده میکنید.اینجا جایی هست که شما اپلیکیشن جدید را ثبت میکنید،توضیحات،تصاویر محیط برنامه،قیمت را تعیین میکنید.
همچنین پرتالی برای مدیریت مالی شما است که میتوانید از این طریق میزان فروش اپلیکیشن را مشاهده کنید.
در زیر آموزش کار کردن با این دو مورد گفته شده را شرح میدهیم.
Certificates, IDs و Profiles
در منوی سمت چپ روی Certificates, IDs & Profiles یا آیکن چرخ دنده در وسط صفحه کلیک کنید.
از این قسمت کارهای متفاوتی میتوانید انجام دهید. برخی کارها را فقط یک بار باید انجام دهید(مثل ساخت گواهی نامه و ثبت دستگاه) و کارهایی مثل پروفایل انتشار را لازم هست چند بار تکرار کنید.
ساخت گواهی(certificate)
شما باید دو تا گواهی بسازید. یکی برای پروفایل توسعه دهنده و دیگری برای پروفایل انتشار.
شما از طریق Xcode میتوانید درخواست گواهی(certificate) دهید. همچنین میتوانید دستی درخواست دهید.سپس باید فایل CSR)Certificate Signing Request) را از طریق مک آپلود کنید.
توجه داشته باشید که منوی کشویی بالا سمت چپ روی iOS،tvOS،watchOS باشد وبعد روی دکمه به اضافه در بالا سمت راست کلیک کنید(در تصویر مشخص شده).
در صفحه بعدی گزینه iOS App Development را انتخاب کنید و دکمه Continue را در پایین بزنید.
برای ساخت CSR شما به دسترسی (Keychain Access) نیاز دارید. شما باید اپ Keychain Access را در مک باز کنید. اگر نمی دانید کجاست،با استفاده از spotlights آن را جست و جو کنید.
بار اول که برنامه باز میشود Keychain Access\Certificate Assistant\Request a Certificate را از Certificate Authority انتخاب کنید.
در پنجره Certification Assistant،آدرس ایمیل و نام را وارد کنید و گزینه save to disk را انتخاب و continue بزنید.
فایل را در هرجایی روی مک میتوانید ذخیره کنید. CSR شما ساخته شده است. حالا برای ایجاد گواهی دوباره به قسمت developer center برگردید و continue بزنید.
در قسمت انتخاب فایل فایل CSR را انتخاب کنید. سپس روی Countinue بزنید.
سپس صفحهای باز میشود که نوشته گواهی شما آماده است. (your certification is ready)
برای نصب روی keychain روی دانلود بزنید و دوبار روی فایل گواهی توسعه دهنده کلیک کنید.
برای نصب در دیالوگ باز شده روی دکمه Add بزنید.
حالا شما برای پروفایل توسعه دهنده گواهی دارید.حالا شما نیاز دارید که برای پروفایل انتشار هم یک گواهی بسازید.
روی دکمه Add Another کلیک کنید و App Store And Adhoc را انتخاب کنید.
همان فرآیند درخواست گواهی(certificate) که برای پروفایل توسعه دهنده انجام دادید را برای انتشار نیز انجام دهید.
وقتی آماده شد روی دانلود بزنید و روی فایل گواهی انتشار دوبار کلیک کنید تا روی keychain نصب شود.
گواهی انتشار ios_distribution.cer است و گواهی توسعه دهنده ios_development.ce.
حالا اگر به Keychain Access بروید دو گواهی ساخته شده را میبینید:
حالا میتوانید Keychain Access را ببندید.
ثبت دستگاهها
این قسمت برای وقتی است که شما میخواهید اپلیکیشنی که ساختید را روی گوشی تست کنید. از اینجا باید دستگاههای خود را ثبت کنید.
در قسمت devices روی دکمه به اضافه بزنید.
برای اجرای اپلیکیشن باید UDID دستگاه خود را وارد کنید.چندین راه برای به دست آوردن UDID گوشی وجود دارد.اپلیکیشنهای رایگانی هستند که این کار را برای شما انجام میدهند و همچنین از تنظیم کننده Xcode هم میتوانید استفاده کنید.
اینجا گرفتن UDID از طریق iTunes انجام میشود.
iTunes را باز کنید و گوشی را به کامپیوتر متصل کنید.از منو دستگاه را انتخاب کنید.
iTunes نام دستگاه شما،ظرفیت،ورژن،شماره سریال،شماره تلفن را نمایش میدهد.روی شماره سریال که بزنید به UDID دستگاه شما تغییر میکند.
روی شماره راست کلیک کنید و UDID را کپی کنید.
به مرورگر برگردید و نام دستگاه را وارد کنید. (نام دستگاه هر چیزی میتواند باشد.) کد UDID را در فیلد مربوطه وارد کنید.سپس continue بزنید.
باید ثبت نام را تایید و روی دکمه Register بزنید.
دستگاه شما ثبت شده و در لیست دستگاه ها نمایش داده میشود:
شما میتوانید چندین دستگاه را به همین ترتیب اضافه کنید.
ساخت شناسه اپلیکیشن
حالا که دستگاه شما ثبت شده نیاز دارید برای اپ یک ID بسازید. هر اپلیکینی که بسازید نیاز به یک ID مجزا دارد.در منوی کناری Identifiers\App IDs را انتخاب کنید.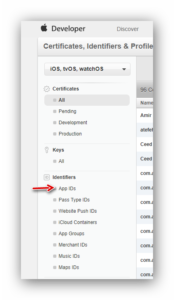 شناسه اپ یا اپ آی دی ترکیبی از پیشوندهایی هست که اپل ایجاد میکند و پسوندی که شما تعیین میکنید.و این به عنوان Bundle ID تعریف میشود.ترکیب اینها یک شناسه منحصر به فرد برای اپ شما ایجاد میکند.
برای ساخت شناسه اپ (App ID) موارد زیر را باید در نظر داشت:
-دو نوع شناسه میتوانید بسازید.شناسه Explicit و شناسه Wildcard.
از شناسه Explict برای زمانی هست که شما قصد دارید از خدمات پرداخت درون برنامهای و سرویس iCloud استفاده کنید. از Wildcard هم زمانی استفاده میشود که شما میخواهید از شناسه اپ مشابهی برای چندین اپ استفاده کنید.
-شناسههای Explict برای ارسال پوش نوتیفیکیشن در اپل، پرداخت درون برنامه و برای سرویسهای دیگری مثل iCloud استفاده میشوند.
-اپل پیشنهاد میکند که برای Bundle ID از معکوس نام دامنه استفاده کنید. برای شناسههای Explict ،
“com.domainname.appname” و برای شناسههای wildcard ،
“*.com.domainname” را توصیه میکند.
-در نظر داشته باشید که اگر از شناسه wildcard استفاده کنید شما نمیتوانید از امکانات دیگری مثل نوتیفیکیشن، پرداخت درون برنامهای استفاده کنید.
حالا که با مفهوم اپ آی دی آشنا شدید میتوانید شروع به ساخت شناسه برای اپلیکیشن خود کنید.
App IDs را انتخاب و روی دکمه به اضافه بزنید.
شناسه اپ یا اپ آی دی ترکیبی از پیشوندهایی هست که اپل ایجاد میکند و پسوندی که شما تعیین میکنید.و این به عنوان Bundle ID تعریف میشود.ترکیب اینها یک شناسه منحصر به فرد برای اپ شما ایجاد میکند.
برای ساخت شناسه اپ (App ID) موارد زیر را باید در نظر داشت:
-دو نوع شناسه میتوانید بسازید.شناسه Explicit و شناسه Wildcard.
از شناسه Explict برای زمانی هست که شما قصد دارید از خدمات پرداخت درون برنامهای و سرویس iCloud استفاده کنید. از Wildcard هم زمانی استفاده میشود که شما میخواهید از شناسه اپ مشابهی برای چندین اپ استفاده کنید.
-شناسههای Explict برای ارسال پوش نوتیفیکیشن در اپل، پرداخت درون برنامه و برای سرویسهای دیگری مثل iCloud استفاده میشوند.
-اپل پیشنهاد میکند که برای Bundle ID از معکوس نام دامنه استفاده کنید. برای شناسههای Explict ،
“com.domainname.appname” و برای شناسههای wildcard ،
“*.com.domainname” را توصیه میکند.
-در نظر داشته باشید که اگر از شناسه wildcard استفاده کنید شما نمیتوانید از امکانات دیگری مثل نوتیفیکیشن، پرداخت درون برنامهای استفاده کنید.
حالا که با مفهوم اپ آی دی آشنا شدید میتوانید شروع به ساخت شناسه برای اپلیکیشن خود کنید.
App IDs را انتخاب و روی دکمه به اضافه بزنید.
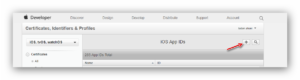 همان طور که در تصویر زیر مشاهده میکنید، اطلاعات خواسته شده را وارد کنید و در انتها continue بزنید.
همان طور که در تصویر زیر مشاهده میکنید، اطلاعات خواسته شده را وارد کنید و در انتها continue بزنید.
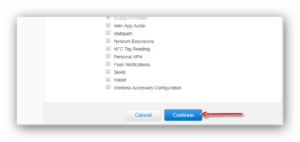 دکمه ثبت نام (Registration) را بزنید.سپس پیام اتمام ثبت نام را مشاهده میکنید.
الان همه چیز برای ساخت پروفایل provisioning و distribution آماده شده است.
دکمه ثبت نام (Registration) را بزنید.سپس پیام اتمام ثبت نام را مشاهده میکنید.
الان همه چیز برای ساخت پروفایل provisioning و distribution آماده شده است.
پروفایل provisioning:
در منوی کناری Provisioning Profiles\All را انتخاب کنید.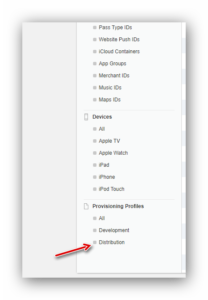 پروفایل Provisioning شامل گواهی،شناسههای دستگاه و شناسه اپلیکیشن (App ID) است.
پروفایل provisioning توسعه برای ساخت و نصب نسخههای مختلف برنامه در حین توسعه برنامه است. پروفایل provisioning انتشار برای ارائه اپلیکیشن در اپ استور و تست نسخه بتا است.
در سمت راست روی دکمه اضافه کلیک کنید.
پروفایل Provisioning شامل گواهی،شناسههای دستگاه و شناسه اپلیکیشن (App ID) است.
پروفایل provisioning توسعه برای ساخت و نصب نسخههای مختلف برنامه در حین توسعه برنامه است. پروفایل provisioning انتشار برای ارائه اپلیکیشن در اپ استور و تست نسخه بتا است.
در سمت راست روی دکمه اضافه کلیک کنید.
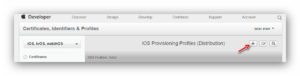 iOS App Development را انتخاب کنید و ادامه بزنید.
در صفحه بعدی از شما خواسته میشود که شناسه اپلیکیشن(App ID) را برای پروفایل انتخاب کنید. در لیست منو نشان داده شده چون قبلا ساختید. حالا دکمه ادامه را بزنید.
در صفحه بعد از شما خواسته میشود که گواهی (certificate) پروفایل خود را انتخاب کنید.
در صفحه چک باکس گواهی خود را انتخاب و ادامه بزنید.
در این صفحه میخواهد بداند که دستگاهی که در پروفایل شما هست معتبر هست یا نه.دستگاه خود را انتخاب و ادامه بزنید.
حالا برای پروفایل یک نام انتخاب کنید.نامی که شما انتخاب میکنید باعث تمایز شما در بین دیگر پروفایلها میشود.نامش را تا آنجا که میتوانید توصیفی انتخاب کنید.سپس ادامه بزنید.
در آخرین صفحه پروفایل ساخته شده به شما نشان داده میشود و یک دکمه دانلود برای دانلود آن وجود دارد.
روی دکمه دانلود کلیک کنید.
همینجایی که هستید میتوانید پروفایل انتشار را هم بسازید.شما به این پروفایل تا زمانی که اپ را برای تایید به اپ استور ارائه نکردید نیاز ندارید.روی دکمه Add Another در پایین صفحه کلیک کنید.
در تصویر زیر، پایین distribution گزینه App Store را انتخاب و ادامه بزنید.
نام پروفایل انتشار را انتخاب کنید و اگر پروفایل توسعه هم ساخته بودید فایل را دانلود کنید.
iOS App Development را انتخاب کنید و ادامه بزنید.
در صفحه بعدی از شما خواسته میشود که شناسه اپلیکیشن(App ID) را برای پروفایل انتخاب کنید. در لیست منو نشان داده شده چون قبلا ساختید. حالا دکمه ادامه را بزنید.
در صفحه بعد از شما خواسته میشود که گواهی (certificate) پروفایل خود را انتخاب کنید.
در صفحه چک باکس گواهی خود را انتخاب و ادامه بزنید.
در این صفحه میخواهد بداند که دستگاهی که در پروفایل شما هست معتبر هست یا نه.دستگاه خود را انتخاب و ادامه بزنید.
حالا برای پروفایل یک نام انتخاب کنید.نامی که شما انتخاب میکنید باعث تمایز شما در بین دیگر پروفایلها میشود.نامش را تا آنجا که میتوانید توصیفی انتخاب کنید.سپس ادامه بزنید.
در آخرین صفحه پروفایل ساخته شده به شما نشان داده میشود و یک دکمه دانلود برای دانلود آن وجود دارد.
روی دکمه دانلود کلیک کنید.
همینجایی که هستید میتوانید پروفایل انتشار را هم بسازید.شما به این پروفایل تا زمانی که اپ را برای تایید به اپ استور ارائه نکردید نیاز ندارید.روی دکمه Add Another در پایین صفحه کلیک کنید.
در تصویر زیر، پایین distribution گزینه App Store را انتخاب و ادامه بزنید.
نام پروفایل انتشار را انتخاب کنید و اگر پروفایل توسعه هم ساخته بودید فایل را دانلود کنید.
فایلهایی که دانلود کردید را از کامپیوتر پیدا کنید. روی هر کدام دوبار کلیک کنید تا Xcode راه اندازی میشود. برای تایید پروفایل یک پروژه را باز کنید و در سمت چپ روی نام پروژه کلیک کنید. مراحلی که به ترتیب در تصویر زیر آمده را انجام دهید.
اگر مراحل بالا را کامل انجام دادید به شما تبریک میگویم چون بخش بزرگی از کار توسعه iOS را انجام دادهاید. در قسمت دوم آموزش،نحوه ارائه اپلیکیشن به اپ استور را توضیح خواهیم داد و یاد میگیرید که چطور اپلیکیشن را روی دستگاه خود به کمک Xcode اجرا کنید.