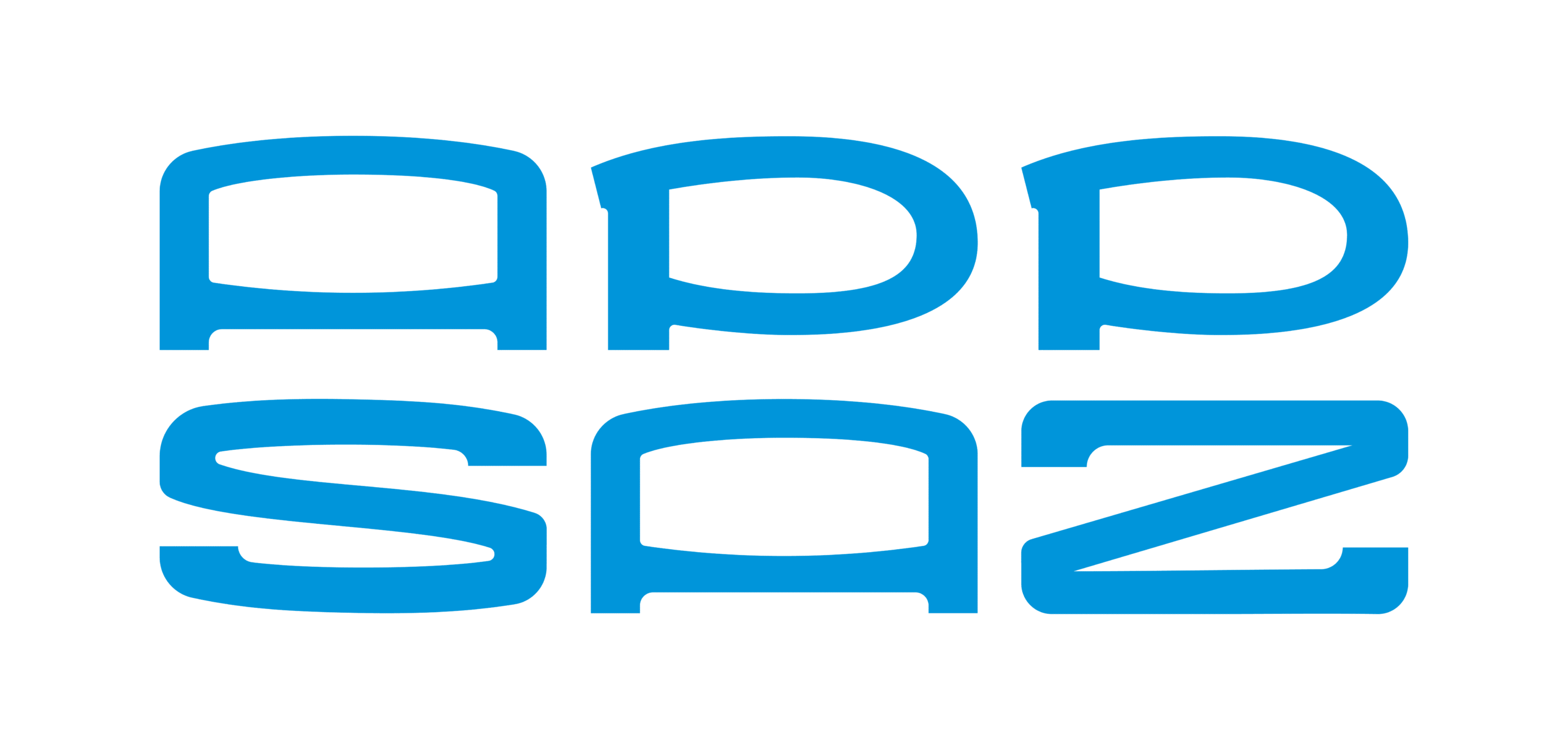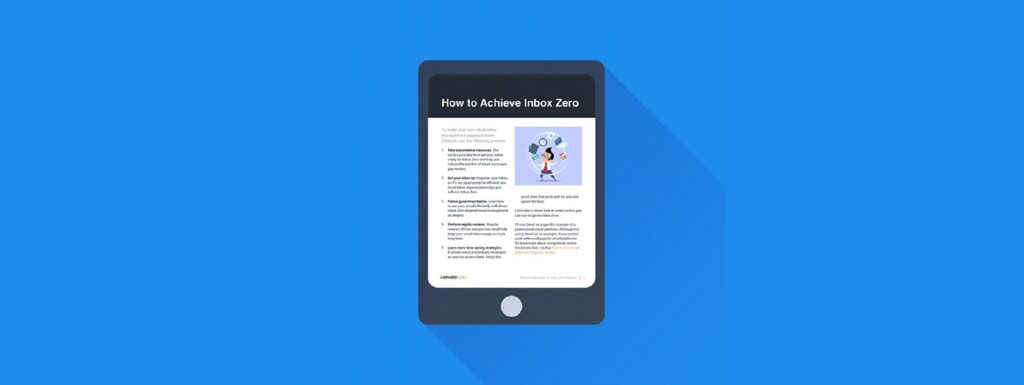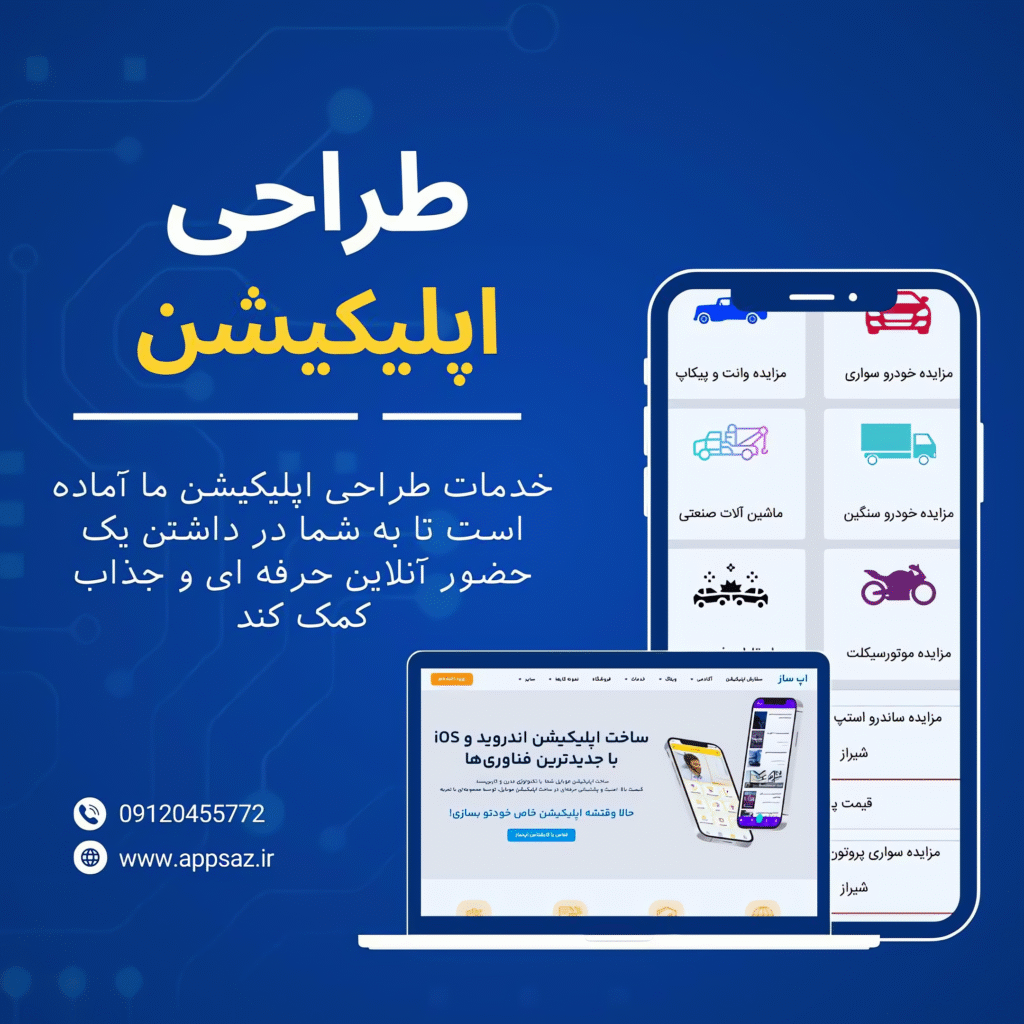تا حالا شده که بخواهید طرحهای InDesign خود را به راحتی به ایبوک تبدیل کنید؟ انجام این کار با داشتن علم کافی، بسیار ساده است. در این آموزش سه روش مختلف را بررسی میکنیم که به کمک آنها میتوانید به سرعت طرحهای خود را به PDF یا EPUB های تعاملی که آماده اشتراکگذاری یا فروش آنلایناند، تبدیل کنید. برای اهداف مختلف، قالبهای ایبوک متناسبی وجود دارد. PDF تعاملی صرفاً یک قالب EPUB نیست اما به راحتی میشود آن را با دیگران به اشتراک گذاشت و شامل عناصر تعاملیست که آن را از EPUB استاندارد متمایز میکند. اکثر eReader ها، تبلتها، لپتاپها ، تلفنها و کامپیوترها – اما نه همه آنها – میتوانند PDFهای تعاملی را بخوانند. با این حال، اگر میخواهید ایبوک خود را از طریق یکی از فروشگاههای آنلاین اصلی مانند فروشگاه Amazon Kindle Store یا Google Play بفروشید، این بازارها اغلب شما را ملزم به تهیه ایبوک در قالب EPUB (انتشار الکترونیکی) میکنند. دو مدل EPUB وجود دارد – reflowable layout و fixed layout – که در بخش دوم آموزش به ایجاد فرم مدل اول میپردازیم. اما اول بیاید ببینیم که چطور میتوانید سند InDesign خود را به PDF تعاملی تبدیل کنید.
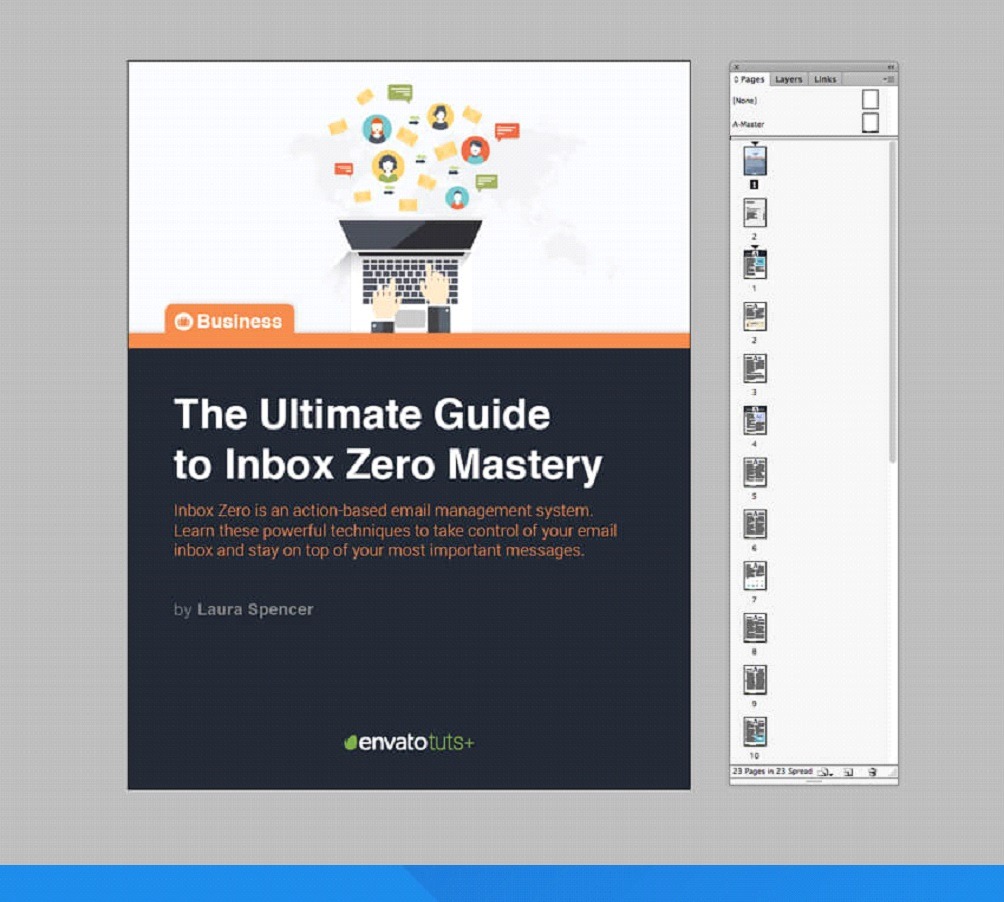
در مقاله برای نشان دادن روند خروجی گرفتن ایبوک از آموزشها و کتابهای تجاری رایگان و The Ultimate Guide to Inbox Zero Mastery استفاده میکنیم. که بر اساس درسهایی از این آموزش است:
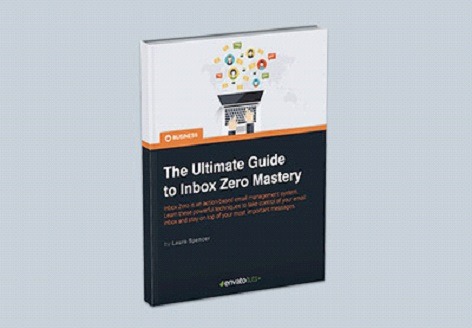
6 نکته سریع در مدیریت ایمیل
برای کمک به شما در رسیدن به صندوق ورودی خالیچه یک سند کتاب طولانی توی InDesign ایجاد کرده باشید و چه یک سند کوتاه چند صفحهای، روند کار تقریباً یکسان است فقط با توجه به نسخه نرم افزار InDesign که استفاده میکنید ، تفاوتهای کوچکی وجود دارد (در این مقاله از InDesign CS6 استفاده شده.) همچنین می توانید مجموعهای از قالبهای آسان برای ویرایش ایبوک را در GraphicRiver بیابید که اگر در انتشار الکترونیک تازه کار هستید، کمکتان میکنند. یا این لیست شگفتانگیز از قالبهای بدردبخور انتشار الکترونیکی برای Adobe InDesign را بررسی کنید.
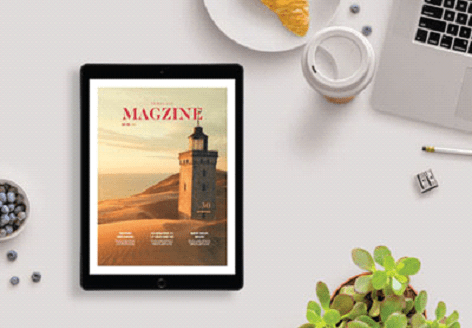
2 تا از بهترین الگوهای انتشار الکترونیکی InDesign (مجلات دیجیتال و کتابهای الکترونیکی)
1. چطور از سند InDesign خود، یک کتاب الکترونیکی PDF تعاملی خروجی بگیریم
PDF های تعاملی بهتان امکان میدهند طرح اصلی سند InDesign خود را همراه با انتخاب فونت، قالببندی متن و همان محتوای اصلی خود حفظ کنید. همچنین میتوانید با لینکهای پیوندی، ارجاع متقابل به صفحات دیگر، فیلم و جلوههای انتقال صفحه، به آن امکان تعامل هم اضافه کنید. قبل از ادامه کار و خروجی گرفتن، مراحل اضافه کردن یک نمونه از تعامل به سند InDesign خود را مرور میکنیم.
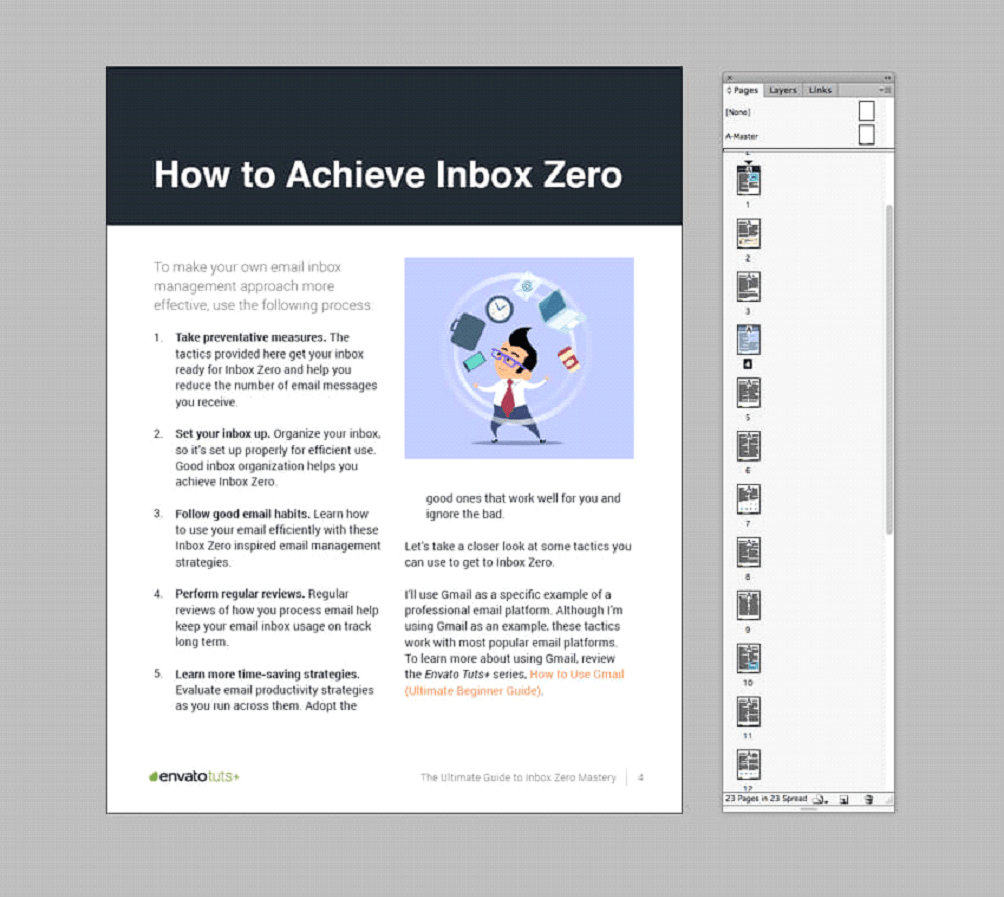
گام اول
میخواهیم به این صفحه (صفحه 6)، یک لینک متقابل و قابلکلیک اضافه کنیم که خواننده را مستقیماً به صفحه 10 کتاب الکترونیکی ببرد. قبلاً با کلیک راست (برای Windows) یا کنترل-کلیک (برای Mac) و انتخاب Interactive> New Hyperlink یک هایپرلینک ساده به متن بالا اضافه کردهایم – در تصویر زیر با رنگ نارنجی مشخص شده است. برای اعمال یک ارجاع متقابل (cross-reference) میتوانیم از فرآیند مشابهی استفاده کنیم. متنی را که میخواهید به عنوان ارجاع متقابل خود استفاده کنید، هایلایت کنید. احیاناً بخواهید رنگ متفاوتی استفاده کنید (Window> Color> Swatches) تا برای خواننده روشن شود که این یک متن قابل کلیک است.
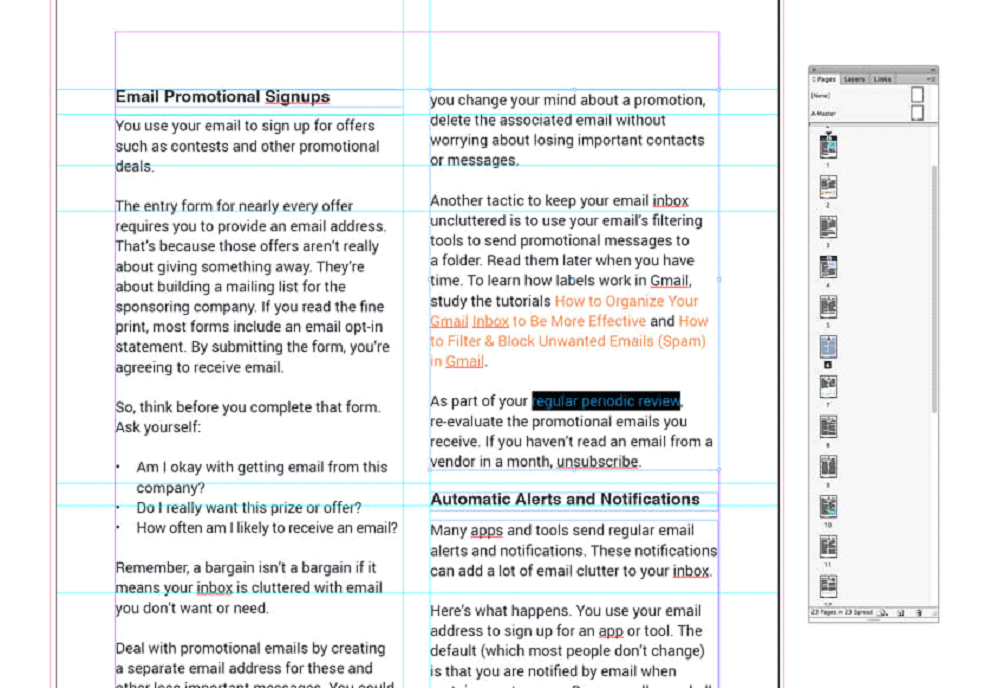
در حالی که متن هنوز هایلایت است اینطور عمل کنید: (Click Windows) یا Control-Click (Mac) > Interactive > New Hyperlink Destination
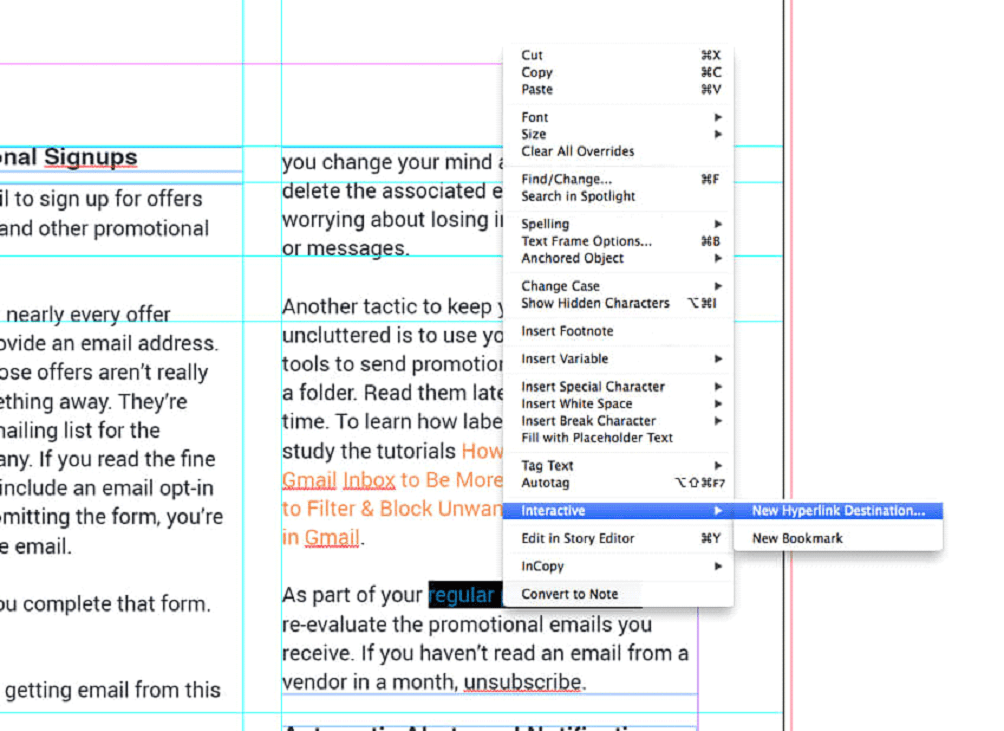
توی این پنجره باز شده در بالا، Page را از منوی Type انتخاب کنید. در زیر Page، صفحهای را که میخواهید کتاب الکترونیکی تا آن صفحه به جلو پرش کند، انتخاب کنید؛ مثلاً در این جا صفحه 10.
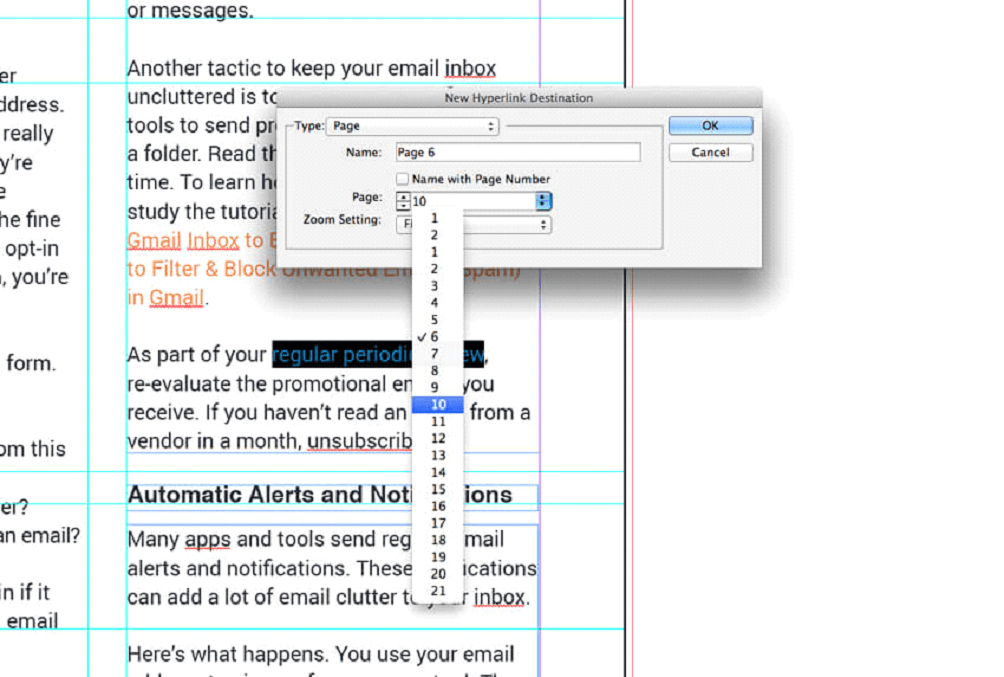
در ضمن میتوانید تنظیمات بزرگنمایی صفحه مقصد را مشخص کنید. Fixed معمولاً انتخابی منطقی است، اما بسته به ترجیح خود میتوانید زوم را به طور خاص تنظیم کنید. روی OK کلیک کنید تا ارجاع متقابل اعمال شود و به سند InDesign برگردید.
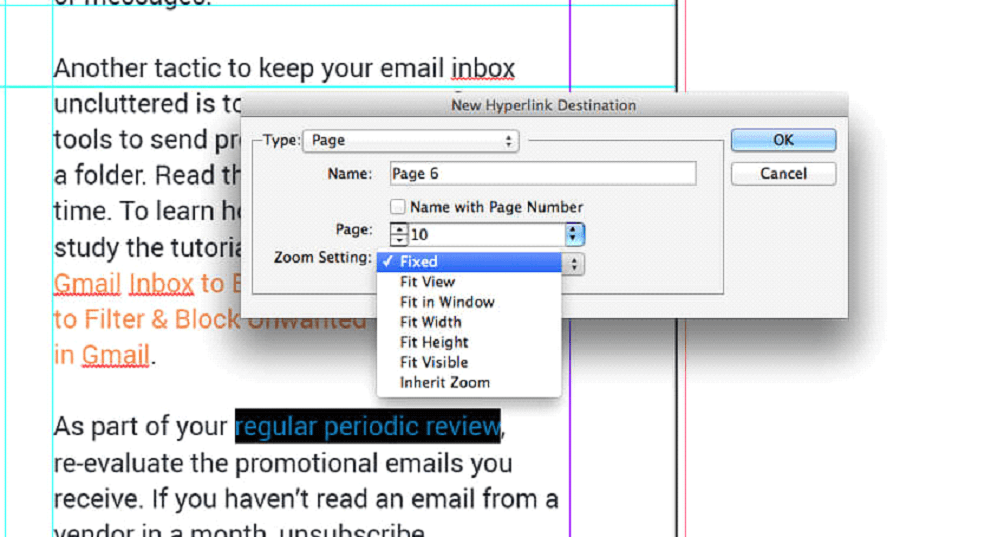
گام دوم پس از آماده سازی عناصر تعاملی خود، مانند پیوندهای پیوندی و ارجاعات متقابل، میتوانید از سندتان یک PDF تعاملی خروجی بگیرید. به مسیر File> Export بروید. نام مناسب برای کتابتان انتخاب کنید و آن را در پوشهای که به راحتی میتوانید پیدایش کنید، ذخیره کنید. از منوی( Format ، Adobe PDF Interactive) را انتخاب کرده و روی Save کلیک کنید.
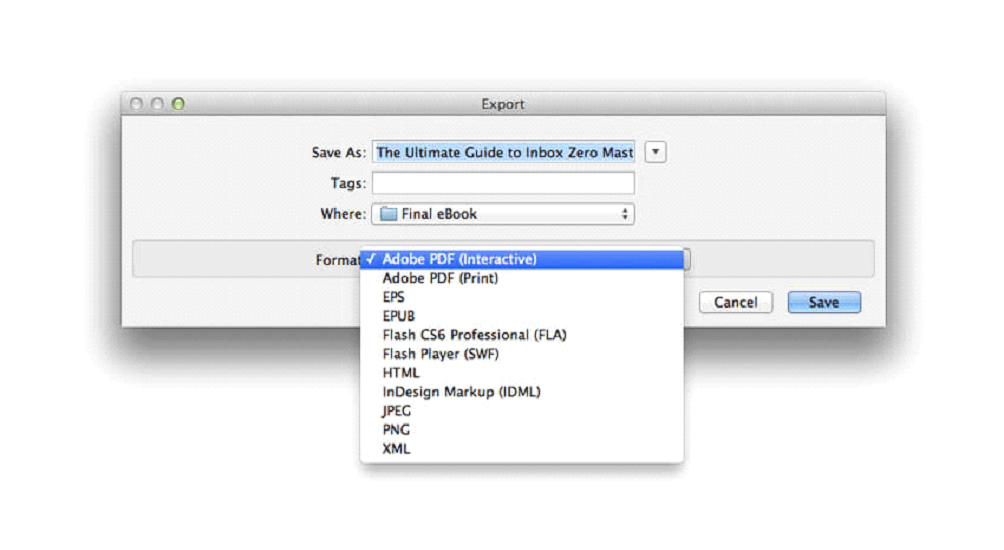
گام سوم حواستان باشد توی پنجره Export to Interactive PDF که باز میشود، Pages روی set to All تنظیم شده باشد (مگر اینکه بخواهید فقط از منتخبی از صفحات سند خود را خروجی بگیرید). اگر سند شما روی spreads تکصفحهای تنظیم شده باش ، همانند کتاب الکترونیکی Inbox Zero، میتوانید صفحات را بررسی کنید. اگر سندی که ایجاد کردهاید مانند یک کتاب چاپی معمولی از صفحات روبهرو ساخته شده، میتوانید سندتان را به صورت صفحات روبهروی هم استخراج کنید تا ظاهر اصلی خود را حفظ کند. شاید این کار خیلی خوب به نظر برسد اما حواستان باشد که دستگاههای کوچکتر مانند eReaders، تبلتها و تلفنها باعث می شوند تا کتابتان کوچکتر به نظر برسد که این امر میتواند منجر به ایجاد یک تجربه ناخوشایند برای مطالعه شود. برای مشاهده پیش نمایش طرح خود پس از خروجی گرفتن، View After Exporting را بررسی کنید. همچنین میتوانید Open in Full Screen Mode را باز کنید تا تمرکز کامل روی کتاب الکترونیکیتان باشد. ولی توجه داشته باشید که این امر برای کاربران دستگاههای چندرسانهای مانند لپتاپ و کامپیوتر که ممکن است بخواهند هنگام باز بودن کتاب الکترونیکی، به سایر موارد سر بزنند و برنامه های دیگری را هم باز کنند، ناخوشایند است. اگر میخواهید اجازه دهید خوانندهها بتوانند بخشهایی از متن کتاب را به طور کامل کپی و جایگذاری کنند، از Create Tagged PDF استفاده کنید. با انجام این کار، کتاب الکترونیکی شما به خواننده میگوید که بخشهایی از متن نه فقط به صورت واحدهایی نامنظم از متن که به صورت یک پاراگراف یا کل عبارت تنظیم شدهاند و بنابراین وقتی متنی از PDF شما کپی پیست میشود، ساختار اصلی خودش را حفظ میکند. در بخش Image Handling میتوانید کیفیت تصاویر را در PDF تنظیم کنید تا برای نتیجهای بینقص، کیفیت تصویر را به حداکثر برسانید یا برای صرفهجویی در اندازه فایل آن را فشرده کنید. برای انتشار کتابهای الکترونیکی به صورت آنلاین، High JPEG Quality و 72 ppi Resolution باید کافی باشد ولی اگر بخواهید تاری یا پیکسلسازی را به حداقل برسانید می توانید هر دو یا یکی از آنها را افزایش دهید.
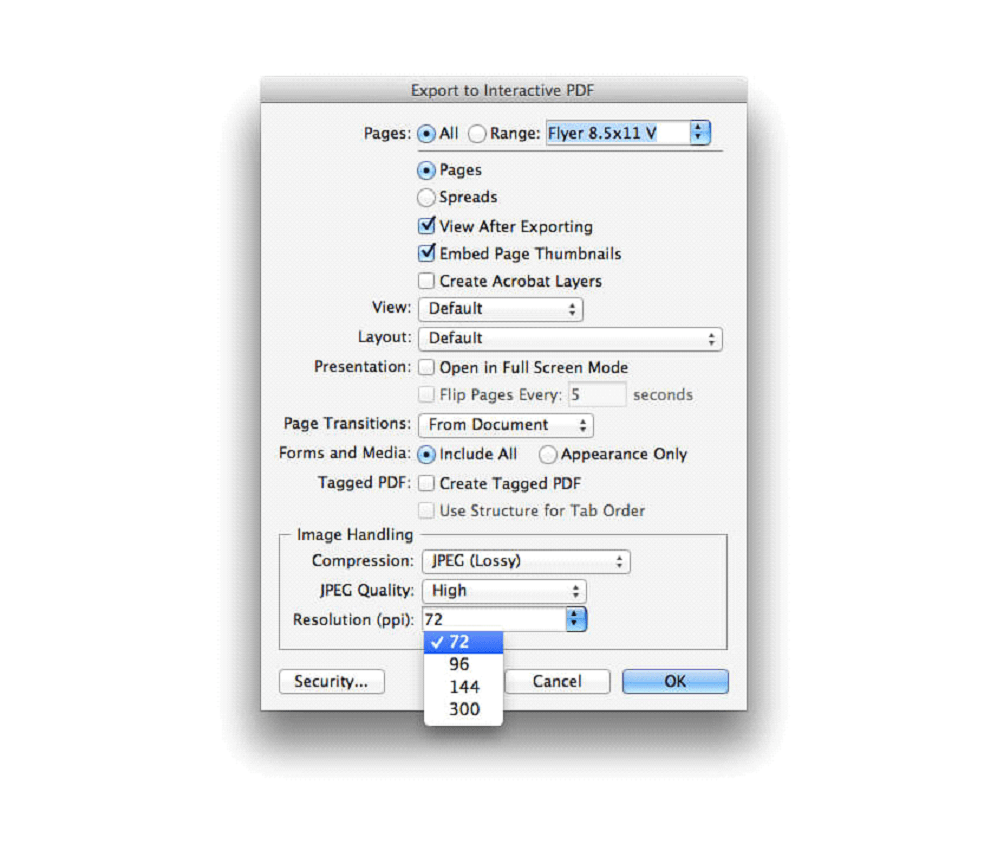
گام چهارم همچنین میتوانید تنظیمات امنیتی اختیاریای را به کتابتان اضافه کنید. این کار برای همه موارد مناسب نخواهد بود اما اگر کتاب الکترونیکیتان را با افراد محدودی به اشتراک میگذارید یا میخواهید محرمانه بماند، میتواند مفید باشد. برای تنظیم رمز برای باز کردن سند، یا رمزی برای محدود کردن ویرایش روی دکمه Security در پایین سمت چپ پنجره کلیک کنید (یک ویژگی کوچک مفید برای وقتهایی که بخواهید پیشنویس سندی را با دیگران به اشتراک بگذارید).
برای خروج از پنجره Security روی OK کلیک کنید. در آخر روی OK کلیک کنید تا کتاب الکترونیکیتان را ایجاد کنید.
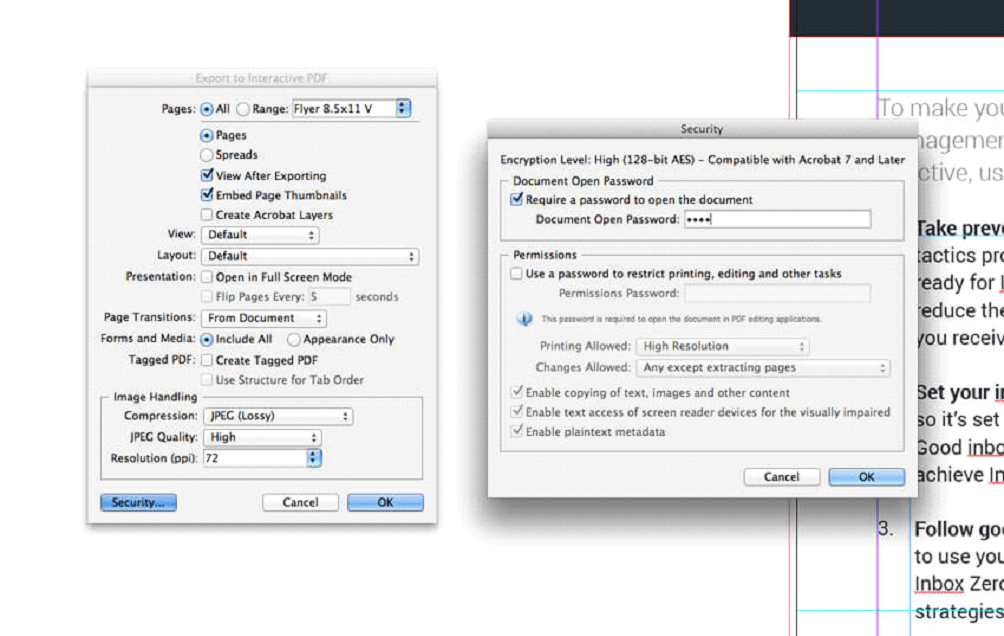
PDF تعاملیتان با حفظ تنظیمات تعاملی در Adobe Acrobat باز میشود. قبل از به اشتراک گذاشتنش با دیگران، پیوندها و ارجاعات متقابل خود را آزمایش کنید تا مطمئن شوید همه موارد به درستی تنظیم شدهاند.
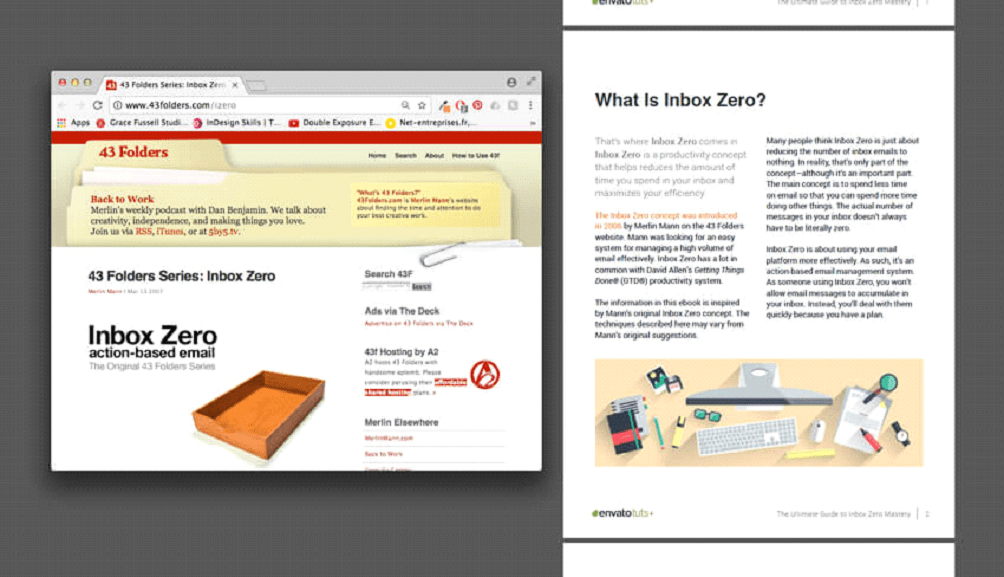
در مقاله بعد در مورد چگونه از سند InDesign یک EPUB Reflowable خروجی بگیریم صحبت مبکنیم